Actualización 2024 abril: Deje de recibir mensajes de error y ralentice su sistema con nuestra herramienta de optimización. Consíguelo ahora en este enlace
- Descarga e instala la herramienta de reparación aquí.
- Deja que escanee tu computadora.
- La herramienta entonces repara tu computadora.
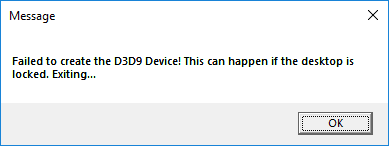
Los juegos más avanzados son bastante sensibles a la resolución de la pantalla, por cierto, si los juegas a través de un lanzador de juegos externo como Steam. Vi conflictos con la resolución de la pantalla, lo que oscureció completamente la pantalla o al menos detuvo el juego. De manera similar, un problema conocido con la resolución de conflictos de pantalla es cuando los jugadores reciben el error:
El dispositivo D3D9 no se pudo crear. Esto puede suceder cuando el escritorio está bloqueado.
Actualización de abril de 2024:
Ahora puede evitar problemas en la PC utilizando esta herramienta, como protegerse contra la pérdida de archivos y el malware. Además, es una excelente manera de optimizar su computadora para obtener el máximo rendimiento. El programa corrige los errores comunes que pueden ocurrir en los sistemas Windows con facilidad, sin necesidad de horas de resolución de problemas cuando tiene la solución perfecta a su alcance:
- Paso 1: Descargar PC Repair & Optimizer Tool (Windows 10, 8, 7, XP, Vista - Microsoft Gold Certified).
- Paso 2: Haga clic en “Iniciar escaneado”Para encontrar problemas de registro de Windows que podrían estar causando problemas en la PC.
- Paso 3: Haga clic en “Repara todo”Para solucionar todos los problemas.
.
Una posible causa del error podría ser que la resolución del juego difiera de la configuración actual de la pantalla, aunque puede haber otras razones para el problema.
Puede probar las siguientes soluciones paso a paso para corregir el error:
1] Cambia la resolución del juego cuando comienzas a través de Steam
Si iniciamos el juego a través de Steam, podemos iniciar el juego en modo ventana. Esto ayudaría a ajustar la resolución de la pantalla a la resolución del juego. El procedimiento es el siguiente:
- Haga clic con el botón derecho en cualquier lugar del escritorio y seleccione Mostrar configuración en la lista.
- Compruebe y anote la resolución actual del monitor. Tenemos que hacer coincidir eso con la resolución del juego.
- Ahora inicie el cliente Steam para su juego y vaya a Biblioteca y luego a Propiedades.
- En la pestaña General, haga clic en Establecer opciones de inicio. Ingrese la entrada como -w 1920 -h 1200 (sin códigos).
- Presione OK y salga de la pantalla.
Compruebe si esta resolución funciona. También podríamos intentar cambiar la resolución de la pantalla si no estamos dispuestos a hacer lo mismo con el juego.
Otra solución es ingresar al -window comando en lugar de la resolución en Set Launch Options. Luego el juego comenzó en una ventana más pequeña y luego pudimos ajustar el tamaño y las esquinas según nuestros deseos.
2] Cambia manualmente la resolución en los archivos del juego
Si el método anterior no funciona, podemos cambiar la resolución de los juegos abriendo los archivos de configuración de Steam en una ventana del Bloc de notas en el sistema y editándolos manualmente. El procedimiento es el siguiente:
1] Navega a la carpeta Steam Launcher de tu juego. Un ejemplo podría ser Steam / Steamapps / Common / Counter-Strike / CSGame / CSGame / CSGame / Config.
2] Localiza el archivo Machineoptions.ini. Haga clic derecho y seleccione Abrir con. Ábrelo desde las opciones con el Bloc de notas.
3] La resolución se especifica de modo que el valor de X represente el ancho y Y la altura. Cámbialas según la resolución de la pantalla.
4] Otra forma de asegurarse de que la configuración siempre coincida con la resolución del monitor es eliminar; después de los valores de X e Y Ejemplo:
; ResX = 1920 ResY = 1200
Después de remover; De los dos valores que obtenemos,
ResX = 1920 ResY = 1920 ResY = 1200
Puedes encontrar más información en este feed de Reddit aquí.
Sugerencia del experto: Esta herramienta de reparación escanea los repositorios y reemplaza los archivos dañados o faltantes si ninguno de estos métodos ha funcionado. Funciona bien en la mayoría de los casos donde el problema se debe a la corrupción del sistema. Esta herramienta también optimizará su sistema para maximizar el rendimiento. Puede ser descargado por Al hacer clic aquí


