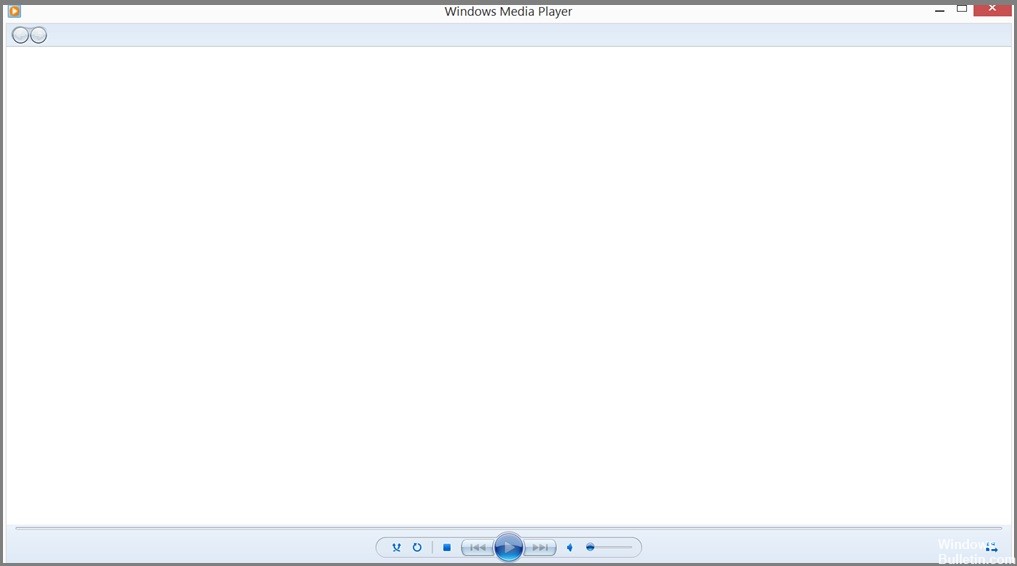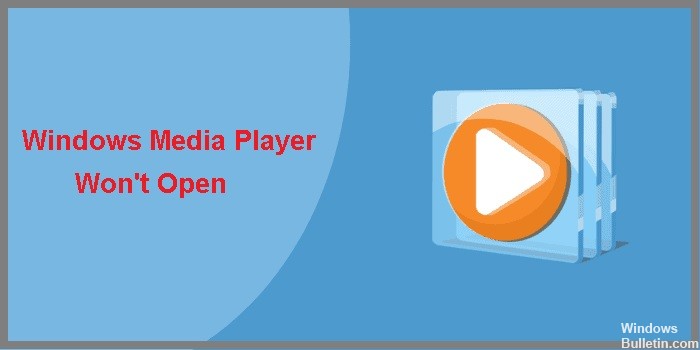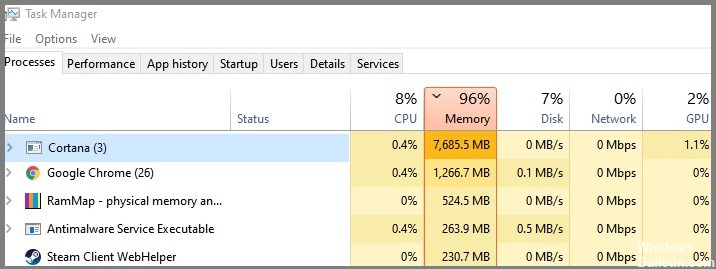Cómo resolver el problema de alto uso de CPU de COM Surrogate en Windows 10
Los sustitutos COM son procesos que ejecutan un objeto COM fuera de su proceso principal. Pueden causar problemas porque consumen recursos como memoria o espacio en disco. Puede usar el Editor del Registro para deshabilitarlos temporalmente. Este boletín de ventanas El artículo explica cómo reparar el alto uso de CPU o disco de COM Surrogate en Windows 10.
¿Qué es un sustituto COM?
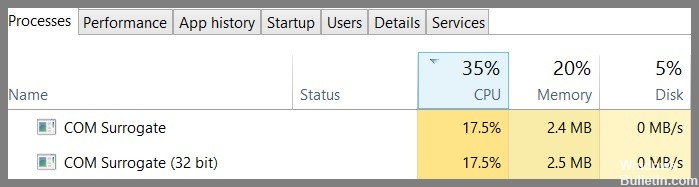
Los sustitutos COM son una parte integral del sistema operativo Windows. Estos son pequeños programas que ayudan a que Windows funcione sin problemas. Puede pensar en él como un traductor: traduce el código escrito en un idioma a otro. Por ejemplo, supongamos que desea utilizar un programa en particular llamado "MyApp". Si MyApp no es compatible con Windows 10, no podrá descargarlo. En tales casos, un sustituto COM ayuda a que la aplicación funcione en Windows 10.



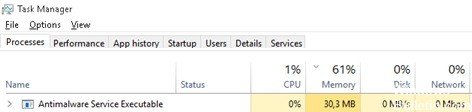
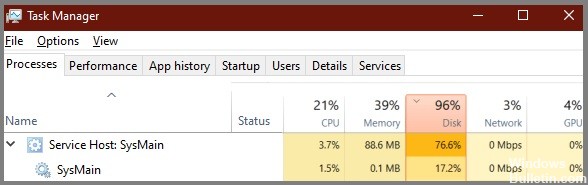

 = & 0 = &
= & 0 = &