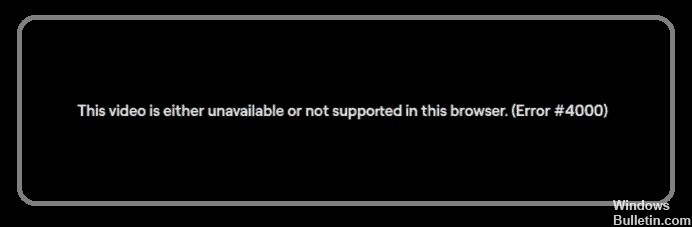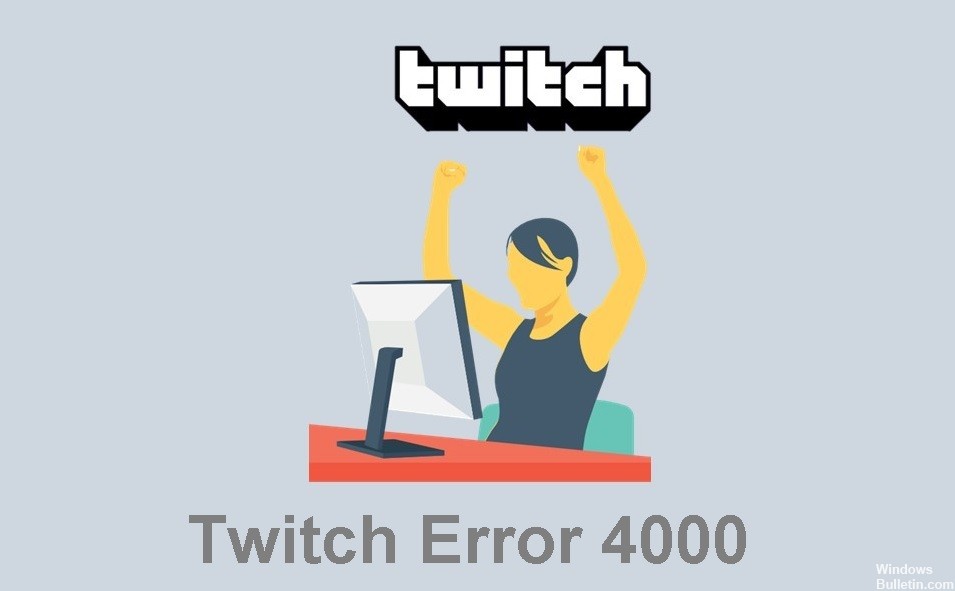Cómo eliminar el problema de Autocompletar de Chrome que no funciona en una PC con Windows
Autocompletar no siempre funciona correctamente. A veces funciona sin problemas, mientras que a veces te encontrarás escribiendo algo completamente diferente de lo que pretendías escribir. Esto sucede porque algunos navegadores usan los mismos datos para completar formularios, como campos de nombre, dirección de correo electrónico y número de teléfono. Si un navegador completa un campo incorrectamente, los demás hacen lo mismo.
En este artículo, le mostraremos cómo corregir el autocompletado que no funciona en Google Chrome. Cubriremos métodos efectivos para solucionar problemas de autocompletar en Chrome.


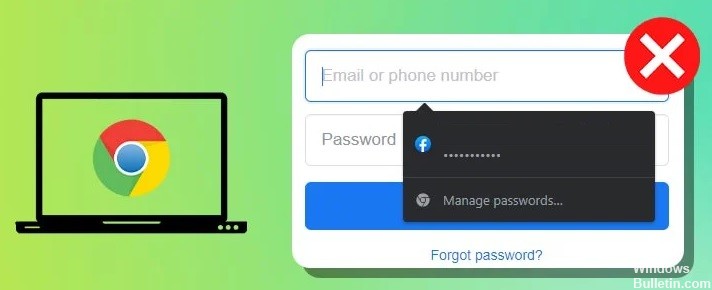






 = & 0 = &
= & 0 = &