Las fotografías planas carecen del rango dinámico y la vitalidad que dan vida a las imágenes. Afortunadamente, con algunos trucos y técnicas de GIMP, puedes agregar fácilmente profundidad y vitalidad a tus imágenes. GIMP es un potente software de edición de imágenes gratuito que ofrece un conjunto diverso de herramientas para la manipulación de fotografías. En esta guía, exploraremos cómo mejorar una fotografía plana usando superposiciones, máscaras de capa y otras técnicas para hacer que su imagen destaque.
Comprender las imágenes planas
Antes de sumergirse en el proceso de manipulación, es esencial comprender qué hace que una foto parezca plana. Las imágenes planas suelen tener poco contraste, colores apagados, iluminación insuficiente y carecen de detalles en las zonas de sombras y luces. Estas características pueden hacer que la foto parezca sin vida y aburrida. El objetivo es mejorar estos aspectos sin exagerar en las correcciones.
Preparando tu imagen
Abra la fotografía que desea mejorar en GIMP. Asegúrese de estar trabajando en una copia de la imagen original para conservar el archivo original. Antes de realizar cualquier cambio, analice las áreas que requieren ajuste. Busque piezas que necesiten más contraste, saturación de color o efectos de iluminación.
Mejorar el contraste con máscaras de capa
Una de las formas más sencillas de añadir profundidad a una imagen es ajustando su contraste. Un método rápido para hacer esto en GIMP es utilizar máscaras de capa.
- Duplica la capa de fondo de tu foto.
- Vaya al menú "Colores" y seleccione "Curvas". Ajuste la curva para aumentar el contraste. Presta atención al histograma para asegurarte de no perder detalles.
- Agrega una máscara de capa a la capa duplicada. Seleccione 'Negro (transparencia total)' para ocultar la capa ajustada.
- Con un pincel suave de color blanco, pinte sobre las áreas donde desea revelar el mayor contraste.
Esta técnica permite realizar ajustes de contraste específicos en áreas específicas de la imagen sin afectar toda la imagen.
Agregar vitalidad con superposiciones de colores
Las fotografías planas también pueden sufrir colores desaturados. Puedes solucionar esto agregando una superposición de color:
- Crea una nueva capa encima de tu imagen de fondo.
- Establezca el modo de la capa de superposición en "Luz suave" para agregar una saturación sutil.
- Elija un color vibrante y dominante de su imagen usando la herramienta de selección de color.
- Rellena la capa superpuesta con este color usando la herramienta de relleno del cubo.
- Ajuste la opacidad de la capa para controlar la intensidad de la mejora del color.
El uso de superposiciones de colores ayuda a enriquecer los tonos de su fotografía sin alterar significativamente el equilibrio de color natural.
Utilizar efectos de luz para lograr un impacto dramático
Agregar efectos de luz puede mejorar instantáneamente el estado de ánimo de su imagen. Incorpore superposiciones de luz para lograr un efecto dramático:
- Coloque una superposición de efectos de luz sobre todas las capas. Suelen ser imágenes de destellos de luz, bokeh o iluminación abstracta que se pueden encontrar en sitios web de fotografías de archivo.
- Cambie el modo de fusión de la capa a "Trama" o "Adición" para combinar el efecto de luz con su foto.
- Utilice las herramientas de transformación para ajustar el tamaño y la posición del efecto de luz según sea necesario.
- Si es necesario, aplique una máscara de capa para refinar el lugar donde aparece la luz en su imagen.
Los efectos de luz pueden agregar un punto focal y guiar los ojos del espectador hacia el tema principal de su foto.

Este tutorial se convirtió del tutorial de Giackop en psdtuts.com.
Ha pasado un tiempo desde que hice un tutorial porque me rompí la mano y me resulta difícil escribir solo con la izquierda.
Cómo Empezar
Mi resultado del tutorial no es exactamente el mismo, así que no se sorprenda. Ambas imágenes fueron tomadas por Giackop.

Foto del castillo: giackop.com

Foto de las nubes: giackop.com
Paso 1
Abra la imagen del castillo, ahora con la "herramienta de selección de rectángulo" cree una selección alrededor de la camioneta.

Ahora agarre la herramienta Clonar. Mantenga presionada la tecla CTRL en el lado derecho de la selección, luego suelte para comenzar la clonación, intente usar ambos lados a la derecha e izquierda de la selección, de esta manera obtendrá un mejor resultado combinado.

Paso 2
Use la "herramienta de ruta" para crear una selección del cielo, cuando haya terminado de agregar los puntos alrededor del cielo presione enter para activar la selección, luego haga clic derecho en la capa y haga clic en "agregar una máscara a la capa". asegúrese de tener "Selección" e "Invertir máscara" seleccionados.

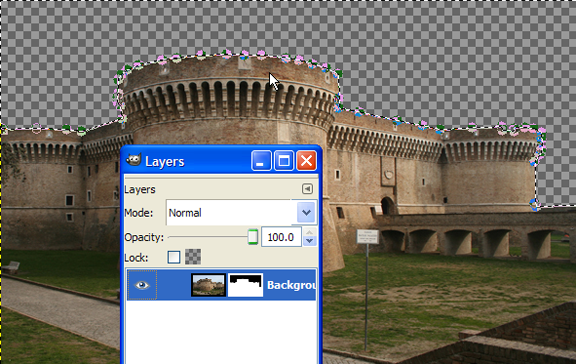
Paso 3
Ahora inserte la imagen del castillo nuevamente y colóquela sobre la capa original y luego desaturada yendo a colores> desaturados y luego agregue un desenfoque gaussiano yendo a Filtros> Desenfocar> Desenfoque gaussiano 3, luego configure el modo en "superposición".

Paso 4
Ahora inserte la imagen de la nube en el fondo arrastrando la imagen al lienzo, para que sea más fácil ocultar las otras dos capas haciendo clic en el icono del ojo.

Paso 5
Duplique la capa de nubes un conjunto para multiplicar, vuelva a duplicar, aplique colores> desaturado, luego configure la opacidad al 50% y el modo de superposición

Así es como las nubes deben cuidar esos pasos.

Paso 6
Revela todas las capas previamente ocultas.

Paso 7
Crea una nueva capa encima de todas las capas y con el pincel "circle fuzzy (19)" de color negro aplícalo alrededor de los bordes inferiores

Una vez que haya terminado de cepillar los bordes, configure la capa para superponer

Paso 8
Cree una nueva capa, agarre el relleno de fusión, configure el degradado en "FG a transparente" y aplíquelo en el centro de la imagen, luego configure el modo de superposición

Paso 9
Por última vez, inserte otra nueva imagen de castillo en la parte superior de las capas, aplique colores> desaturados y luego afile yendo a filtros> mejorar> Afinar 70. finalmente configure la capa al 41% de opacidad y el modo de superposición.
¡Eso es todo! Hice la mía varias veces para obtener lo que pensé que era mejor.

Descargar archivo XCF
Aquí está el enlace de descarga al archivo fuente de GIMP Haga clic aquí
Ajustes finales
Para unir todos sus ajustes, considere un retoque final con las herramientas 'Equilibrio de color' o 'Tono-Saturación' de GIMP. Pequeños ajustes pueden marcar una diferencia significativa en el resultado general, asegurando que la imagen mantenga un aspecto natural y cohesivo.

