¿Ha intentado conectar un dispositivo USB a un Máquina virtual VirtualBox (VM), pero no se detecta? De hecho, es un problema muy común que me afectó cuando comencé a usar VirtualBox. El principal problema es que VirtualBox Plug'n'Play no funciona correctamente y Windows no puede encontrar el controlador adecuado para el dispositivo USB. La solución es configurar el filtro correcto en la configuración de VirtualBox.
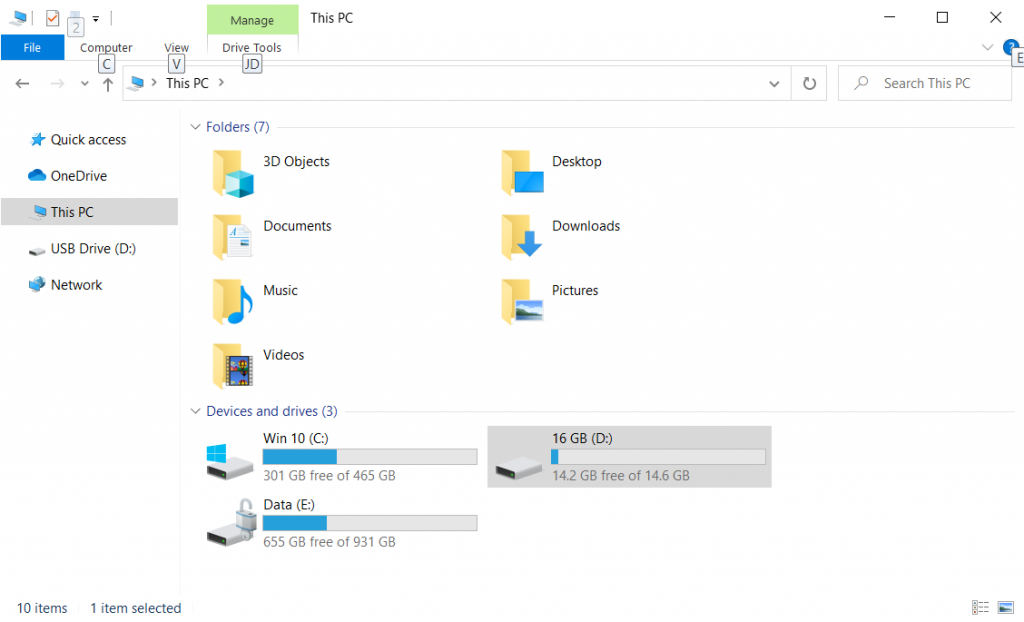
Es importante comprender cómo trabajar con discos duros virtuales y memoria externa dentro de una máquina virtual. Ya hemos explicado cómo crear discos duros virtuales primarios y secundarios y asignarlos a la máquina virtual. Si se perdió estos artículos, le recomendamos encarecidamente que los lea en nuestro sitio web.
En este artículo, le mostraremos cómo acceder a una unidad flash USB en su máquina virtual. Para mostrarle cómo hacer esto, conectamos una unidad flash USB de 16 GB en un puerto USB en nuestra computadora host y la cargamos en la máquina virtual. El nombre de la memoria USB es 16, así que comencemos.
Instalación de la última versión de VirtualBox
En primer lugar, queremos asegurarnos de que última versión de virtualbox esta instalado. Para hacer esto, elimine la versión actual con el comando
Borrar el cuadro virtual de sudo apt
Actualización de abril de 2024:
Ahora puede evitar problemas en la PC utilizando esta herramienta, como protegerse contra la pérdida de archivos y el malware. Además, es una excelente manera de optimizar su computadora para obtener el máximo rendimiento. El programa corrige los errores comunes que pueden ocurrir en los sistemas Windows con facilidad, sin necesidad de horas de resolución de problemas cuando tiene la solución perfecta a su alcance:
- Paso 1: Descargar PC Repair & Optimizer Tool (Windows 10, 8, 7, XP, Vista - Microsoft Gold Certified).
- Paso 2: Haga clic en “Iniciar escaneado”Para encontrar problemas de registro de Windows que podrían estar causando problemas en la PC.
- Paso 3: Haga clic en “Repara todo”Para solucionar todos los problemas.
Una vez hecho esto, use el comando para agregar el depósito requerido:
sudo add-apt repositorio “deb http://download.virtualbox.org/virtualbox/debian contrib”.
Donde UBUNTU-RELEASE es la versión de Ubuntu que usa. Si no está seguro de qué versión de Ubuntu ha instalado, escriba lsb_release -a.
Luego use el comando para cargar e instalar:
wget -q http://download.virtualbox.org/virtualbox/debian/oracle_vbox.asc -O- | sudo apt-key add -
Ahora podemos instalar la última versión con los siguientes comandos:
actualizar sudo apt-get
sudo apt instalar virtualbox-5.2 dkms
Cómo acceder a un dongle USB local en VirtualBox

Es posible que haya escuchado que VirtualBox 5.0 es compatible con USB. Aquí proporcionamos una guía simple para usar USB en VirtualBox.
- Como opción (para aprovechar la velocidad de USB 3.0) puede instalar VirtualBox Extension Pack de forma gratuita.
- Después de la instalación, inicie la máquina virtual (ya sea Windows, Linux o cualquier otro sistema operativo invitado compatible).
- Conecte el dispositivo USB requerido al puerto USB de la computadora host.
- Ahora vaya a "Dispositivos -> USB" y haga clic en "Dispositivo USB para compartir".
Si VirtualBox permite la conexión USB, el dispositivo USB compartido aparecerá en el sistema operativo del invitado. VirtualBox detectará el dispositivo USB y obtendrá acceso completo a su funcionalidad desde el sistema operativo invitado. De esta manera, puede conectar el USB de forma remota a VirtualBox.
Tenga en cuenta que solo una máquina puede acceder al dispositivo USB a la vez.

CCNA, desarrollador web, solucionador de problemas de PC
Soy un entusiasta de la computación y un profesional de TI practicante. Tengo años de experiencia detrás de mí en programación de computadoras, solución de problemas de hardware y reparación. Me especializo en desarrollo web y diseño de bases de datos. También tengo una certificación CCNA para diseño de red y solución de problemas.

