Actualización 2024 abril: Deje de recibir mensajes de error y ralentice su sistema con nuestra herramienta de optimización. Consíguelo ahora en este enlace
- Descarga e instala la herramienta de reparación aquí.
- Deja que escanee tu computadora.
- La herramienta entonces repara tu computadora.
Hacer clic con el botón derecho en un archivo y seleccionar Enviar a> Destinatario de correo electrónico es una de las opciones más convenientes en Microsoft Windows 10. Windows 10 es un sistema operativo moderno que evoluciona constantemente con nuevas funciones. Por supuesto, algunas de las características que han existido durante años siguen ahí. Un buen ejemplo es el menú contextual Enviar a. Este es el menú que obtiene cuando hace clic con el botón derecho en un documento, foto u otro elemento, y le brinda opciones para saber dónde enviarlo.
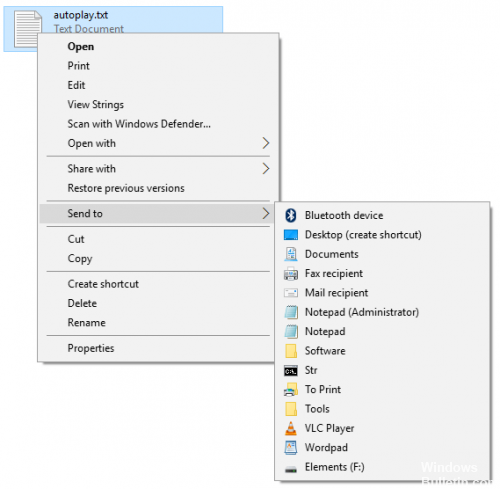
Si su computadora no tiene la opción "Destinatario de correo electrónico", proceda de la siguiente manera.
Esto sucede cuando el archivo de destinatario de correo (Destinatario de correo.MAPIMail) se elimina de la carpeta SendTo de su perfil de usuario. Existe una copia del archivo en cada perfil de usuario, así como en el perfil de usuario predeterminado. Para restaurar el archivo y el elemento Destinatario de correo desde el Enviar a un Menú, realice una de las siguientes acciones.
Cree el destinatario del correo electrónico en la lista Enviado a.
- Mantenga presionada la tecla "Windows" y presione "R" para abrir la ventana Ejecutar.
- Escribe lo siguiente, luego presiona Enter:
appdata% \ Microsoft \ Windows \ SendTo - Aparece una ventana. Verifique la pestaña Ver y asegúrese de que la casilla de verificación Extensiones de nombre de archivo esté seleccionada.
- Haga clic con el botón derecho en un área vacía de la ventana, luego seleccione Nuevo> Documento de texto.
- Nombra el archivo "MailRecipient.MAPIMail".
Nota: Tenga cuidado de no dejar la extensión ”.TXT” en el archivo.
Actualización de abril de 2024:
Ahora puede evitar problemas en la PC utilizando esta herramienta, como protegerse contra la pérdida de archivos y el malware. Además, es una excelente manera de optimizar su computadora para obtener el máximo rendimiento. El programa corrige los errores comunes que pueden ocurrir en los sistemas Windows con facilidad, sin necesidad de horas de resolución de problemas cuando tiene la solución perfecta a su alcance:
- Paso 1: Descargar PC Repair & Optimizer Tool (Windows 10, 8, 7, XP, Vista - Microsoft Gold Certified).
- Paso 2: Haga clic en “Iniciar escaneado”Para encontrar problemas de registro de Windows que podrían estar causando problemas en la PC.
- Paso 3: Haga clic en “Repara todo”Para solucionar todos los problemas.
Si no necesita mantener presionada la tecla Mayús, puede agregar una de estas combinaciones de teclas (o cualquier otra combinación de teclas) al menú Enviar a Cambiar agregando la combinación de teclas a la carpeta Enviar a en el Explorador de Windows.
Simplemente escriba shell: sendto en la barra de direcciones de cada ventana del Explorador de Windows para abrir la carpeta Enviar a. Haga clic y arrastre cualquier acceso directo a esta carpeta y el elemento aparecerá en el menú predeterminado Enviar a contexto.
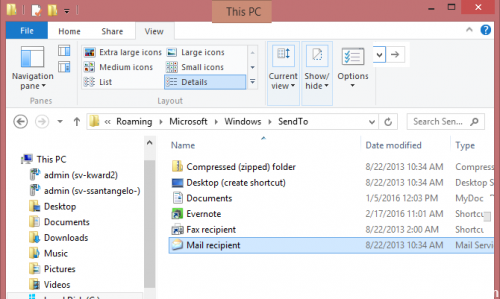
Esta es la forma más fácil de agregar opciones de programa:
- Presione la tecla de Windows y "R" simultáneamente para abrir el comando Ejecutar Windows.
- Ingrese el tipo "shell: sendto
- Esto abre la ventana con todas las opciones donde puede enviar el archivo.
- ¿No ves el programa deseado? Busque el archivo original, cree un acceso directo y arrástrelo a esta carpeta.
- Para encontrar Microsoft Outlook, busque el software escribiendo "Outlook.exe" en la barra de búsqueda de Windows. Debería aparecer, pero en lugar de hacer clic inmediatamente en el nombre (que abre el programa), haga clic derecho sobre él para encontrar su ubicación.
- Ahora crea un atajo. Vuelva a hacer clic con el botón derecho en el archivo y verá la opción Crear acceso directo en el menú. Hazlo y arrastra el nuevo acceso directo a la carpeta Enviar a.
- Ahora inténtalo. Busque la foto, el documento u otro archivo que desee enviar a un amigo a través de Outlook. Haga clic derecho y busque "Enviar a" y seleccione la nueva función para compartir.
Sugerencia del experto: Esta herramienta de reparación escanea los repositorios y reemplaza los archivos dañados o faltantes si ninguno de estos métodos ha funcionado. Funciona bien en la mayoría de los casos donde el problema se debe a la corrupción del sistema. Esta herramienta también optimizará su sistema para maximizar el rendimiento. Puede ser descargado por Al hacer clic aquí

CCNA, desarrollador web, solucionador de problemas de PC
Soy un entusiasta de la computación y un profesional de TI practicante. Tengo años de experiencia detrás de mí en programación de computadoras, solución de problemas de hardware y reparación. Me especializo en desarrollo web y diseño de bases de datos. También tengo una certificación CCNA para diseño de red y solución de problemas.

