Päivitetty huhtikuu 2024: Älä enää saa virheilmoituksia ja hidasta järjestelmääsi optimointityökalumme avulla. Hanki se nyt osoitteessa linkki
- Lataa ja asenna korjaustyökalu täältä.
- Anna sen skannata tietokoneesi.
- Työkalu tulee silloin Korjaa tietokoneesi.
Jos huomaat, että sinulla ei ole langatonta vaihtoehtoa käytettävissä tai et näe sitä valikon oikealla puolella, sinun on tarkistettava asetukset ja tarkistettava sieltä onko langaton sovitin asennettu vai voiko tämä olla ongelma. ohjaimen kanssa, joten sinun on tarkistettava, onko ohjain käytössä.

Jotkut käyttäjät ovat ilmoittaneet, että niitä on ei Wifi -välilehti Windows-asetusten Verkko ja Internet -luokassa. Ongelma johtuu usein palveluista, jotka eivät toimi, tai vanhentuneista Wi-Fi-ajureistasi. Useimmat meistä käyttävät Wifi-korttia järjestelmässämme langallisten yhteyksien sijaan, koska pidämme sitä parempana. Internet-yhteyden nopeudessa ei ole juurikaan muutosta, mutta vain säästääksemme langallisen yhteyden ongelmilta valitsemme Wifi-kortin.
WLAN-kuvaketta tai -vaihtoehtoa ei ehkä näy kannettavassa tietokoneessa. Ensinnäkin voit tarkistaa, onko langaton sovitin päällä tai pois päältä. Voit siirtyä verkkosovittimen asetuksiin ja tarkastella niitä napsauttamalla hiiren kakkospainikkeella langattoman verkon sovittimen kuvaketta. Jos se on poistettu käytöstä, voit aktivoida sen ja käynnistää laitteen uudelleen. Sinulla voi olla langaton vaihtoehto. Toiseksi langattoman sovittimen kokoonpano on tarkistettava BIOSin kautta. Ensimmäinen vaihtoehto toimii kuitenkin mielestäni.
Huhtikuun 2024 päivitys:
Voit nyt estää tietokoneongelmat käyttämällä tätä työkalua, kuten suojataksesi tiedostojen katoamiselta ja haittaohjelmilta. Lisäksi se on loistava tapa optimoida tietokoneesi maksimaaliseen suorituskykyyn. Ohjelma korjaa yleiset virheet, joita saattaa ilmetä Windows -järjestelmissä, helposti - et tarvitse tuntikausia vianmääritystä, kun sinulla on täydellinen ratkaisu käden ulottuvilla:
- Vaihe 1: Lataa PC-korjaus- ja optimointityökalu (Windows 10, 8, 7, XP, Vista - Microsoft Gold Certified).
- Vaihe 2: Valitse “Aloita hakuLöytää Windows-rekisterin ongelmat, jotka saattavat aiheuttaa PC-ongelmia.
- Vaihe 3: Valitse “Korjaa kaikki”Korjata kaikki ongelmat.
Tarkista käyttöliittymän verkko- ja Internet-asetukset:
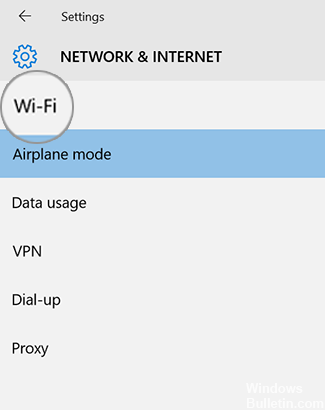
- Valitse Käynnistä ja valitse Asetukset> Verkko ja Internet.
- Wi-Fi-alue puuttuu verkko- ja Internet-asetuksista.
- Langattoman verkon kuvake puuttuu tehtäväpalkista.
Käynnistä käyttöliittymä uudelleen ja tarkista Wi-Fi-asetukset.
Jos langattoman verkon asetukset puuttuvat, käynnistä käyttöliittymä uudelleen (älä sammuta sitä) ja tarkista langattoman verkon asetukset uudelleen. Tässä on menettely:
Varmista, että modeemi on liitetty puhelinpistokkeeseen tai toiminnalliseen kaapeliliitäntään joko suoraan tai reitittimen kautta.
- Valitse Käynnistä ja valitse Käynnistä uudelleen.
- Kun olet käynnistänyt pinnan uudelleen, muodosta yhteys Windowsiin.
- Valitse Käynnistä ja valitse Asetukset> Verkko ja Internet.
- Valitse ilma-aluksen tila ja varmista, että ilma-aluksen tila on Pois.
- Jos Wi-Fi-asetukset puuttuvat: Siirry ratkaisuun 2.
- Kun Wi-Fi-asetukset ovat näkyvissä: Valitse Wi-Fi ja varmista, että Wi-Fi on käytössä ja että verkkonimi näkyy käytettävissä olevien langattomien verkkojen luettelossa. Valitse verkko ja valitse Yhdistä.
Vaaditun palvelun käynnistäminen
Jotkut käyttäjät ovat ilmoittaneet, että heidän ongelmansa on, että vaaditut Wifi-palvelut eivät toimi. Siksi muista tarkistaa vaadittu suorituskyky ennen jatkamista. Näin voit tehdä sen:
- Siirry Käynnistä-valikkoon, kirjoita Palvelut ja avaa se.
- Etsi Palvelut-ikkunassa Autoconfig WLAN -palvelut.
- Napsauta hiiren kakkospainikkeella ja valitse Ominaisuudet.
- Vaihda aloitustyypiksi Automaattinen ja käynnistä palvelu napsauttamalla Käynnistä-painiketta.
- Valitse Käytä ja valitse sitten OK.
- Tarkista, että tämä ratkaisee ongelman.
Verkkokortin vianmääritys.
Noudata seuraavia ohjeita:
- Paina Windows + X-painiketta ja valitse Ohjauspaneeli.
- Vaihda Luokka-näyttö pieniksi kuvakkeiksi.
- Napsauta nyt Vianmääritys.
- Napsauta Vianmääritys-ikkunan vasemmalla puolella Näytä kaikki.
- Napsauta Verkkosovittimet. Anna salasana pyydettäessä ja napsauta OK.
- Noudata näyttöön tulevia ohjeita.
https://www.quora.com/Why-there-is-no-more-the-WiFi-option-on-my-laptop
Asiantuntijavinkki: Tämä korjaustyökalu tarkistaa arkistot ja korvaa vioittuneet tai puuttuvat tiedostot, jos mikään näistä tavoista ei ole toiminut. Se toimii hyvin useimmissa tapauksissa, joissa ongelma johtuu järjestelmän korruptiosta. Tämä työkalu myös optimoi järjestelmäsi suorituskyvyn maksimoimiseksi. Sen voi ladata Napsauttamalla tätä

CCNA, Web-kehittäjä, PC-vianmääritys
Olen tietokoneen harrastaja ja harrastava IT-ammattilainen. Minulla on vuosien kokemus tietokoneen ohjelmoinnista, laitteiden vianmäärityksestä ja korjaamisesta. Olen erikoistunut Web-kehitys- ja tietokannan suunnitteluun. Minulla on myös CCNA-sertifiointi verkon suunnitteluun ja vianmääritykseen.


