Päivitetty huhtikuu 2024: Älä enää saa virheilmoituksia ja hidasta järjestelmääsi optimointityökalumme avulla. Hanki se nyt osoitteessa linkki
- Lataa ja asenna korjaustyökalu täältä.
- Anna sen skannata tietokoneesi.
- Työkalu tulee silloin Korjaa tietokoneesi.

Oletko online-kokouksessa Zoomin kanssa, mutta huomaat, että mikrofoni ei toimi ja joukkuetoverisi eivät kuule sinua ollenkaan? Mietitkö, mikä on vikaa tietokoneen Zoom-sovelluksen mikrofonissa tai äänessä? Selvitä vastaus tästä viestistä, jossa kerromme, kuinka korjata Zoomin mikrofoni, joka ei toimi Windows 10 -tietokoneellasi.
Monet Zoom-käyttäjät onnistuvat saamaan mikrofonin toimimaan seuraavien korjausten kanssa. Äänellä on tärkeä rooli kaukopuheluissa ja videoneuvotteluissa. Nykyään lähes puolet maailman väestöstä työskentelee etänä COVID-19-pandemian takia, jos järjestelmä lakkaa toimimasta jonkun hyväksi, kaikki helvetti irtoaa. Sinun ei tarvitse kokeilla niitä kaikkia, mene vain alaspäin luetteloon, kunnes löydät ongelman ratkaisevan.
Mikä aiheuttaa mikrofonin skaalausongelmia Windows 10: ssä

Yleisin syy zoomausmikrofonin toimimattomuuteen on vanhentunut tai viallinen ääniohjain. Pitääksesi äänilaitteesi täydellisessä kunnossa, sinun on asennettava uusin ääniohjain.
Jos mikrofonia ei tunnisteta zoomaustilassa, siihen voi olla useita syitä:
- Mikrofoni on mykistetty.
- Mikrofoni on pois päältä laitteen asetuksissa.
- Väärä mikrofoni tai kaiuttimet on valittu Zoom-tilassa.
- Kokouksen järjestäjä on mykistänyt kaiken muun.
- Häiriöt muista ohjelmista.
- Mikrofonilaitteiden ongelmat.
- Vanhentuneet laiteohjaimet.
Näin korjaat zoomausmikrofoniongelman Windows 10: ssä
Huhtikuun 2024 päivitys:
Voit nyt estää tietokoneongelmat käyttämällä tätä työkalua, kuten suojataksesi tiedostojen katoamiselta ja haittaohjelmilta. Lisäksi se on loistava tapa optimoida tietokoneesi maksimaaliseen suorituskykyyn. Ohjelma korjaa yleiset virheet, joita saattaa ilmetä Windows -järjestelmissä, helposti - et tarvitse tuntikausia vianmääritystä, kun sinulla on täydellinen ratkaisu käden ulottuvilla:
- Vaihe 1: Lataa PC-korjaus- ja optimointityökalu (Windows 10, 8, 7, XP, Vista - Microsoft Gold Certified).
- Vaihe 2: Valitse “Aloita hakuLöytää Windows-rekisterin ongelmat, jotka saattavat aiheuttaa PC-ongelmia.
- Vaihe 3: Valitse “Korjaa kaikki”Korjata kaikki ongelmat.
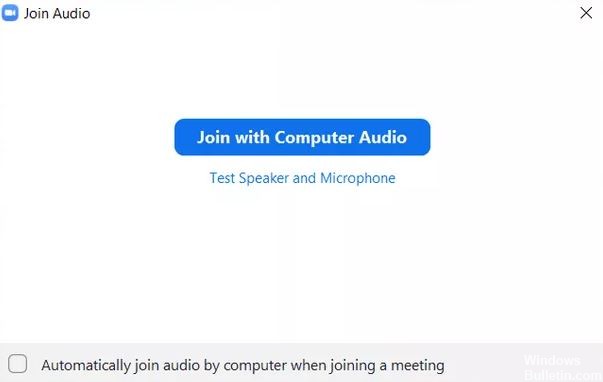
Käynnistä tietokone uudelleen
Monissa tapauksissa tämä on väliaikainen ongelma, ja yksinkertainen uudelleenkäynnistys palauttaa äänen Zoom-sovelluksessa.
- Sulje ensin Zoom-sovellus ja avaa se uudelleen.
- Tarkista, toimiiko mikrofoni.
- Jos zoomausääni ei vieläkään toimi, käynnistä tietokone uudelleen.
Yhdistetään ääni
Vaikka Zoom ehdottaa tietokoneen äänen käyttämistä ennen kokoukseen liittymistä, joskus ihmiset kaipaavat luokkaa. Tämä voi olla syy, miksi muut eivät kuule sinua.
- Voit ratkaista tämän ongelman napsauttamalla kokousikkunan alaosassa olevaa Liity äänentoistoon -vaihtoehtoa.
- Valitse ponnahdusikkunassa Liity tietokoneen äänen kanssa.
Ymmärrämätön ääni
Joskus ei ole ongelmaa. Zoomin mikrofoni on vain vaimennettu eikä siksi toimi. Kun näin tapahtuu, näet punaisen viivan Zoom-sovelluksen mikrofonikuvakkeessa.
- Palauta ääni painamalla painiketta.
- Voit mykistää mikrofonin myös painamalla välilyöntinäppäintä.
Mikrofonin vaihtaminen
Voit myös yrittää vaihtaa Zoom-sovelluksessa käytettävän mikrofonin. Voit tehdä tämän seuraavasti: Ennen kuin liityt kokoukseen:
- Napsauta Zoom-sovelluksessa oikeassa yläkulmassa olevaa asetuskuvaketta.
- Napsauta vasemmassa ruudussa Ääni-välilehteä. Napsauta mikrofonin vieressä olevaa avattavaa luetteloa. Vaihda mikrofoni. Voit myös testata sen napsauttamalla Test Mic -painiketta. Jos ääni toimii oikein, tulotason muutoksen vieressä näkyy edistymispalkki.
- Käynnistä Zoom-sovellus uudelleen. Jos olet kokouksessa, napsauta kokousnäytön alarivin Mykistä / Poista mykistys -vaihtoehdon vieressä olevaa pientä nuolta. Valitse toinen mikrofoni luettelosta.
Zoomin lisäasetusten muuttaminen
Jos ongelma ei poistu, kannattaa ehkä tarkastella zoomin edistyneitä ääniasetuksia. Vaikka nämä on suunniteltu ensisijaisesti vähentämään taustamelua ja parantamaan ääntä, ne ovat joskus vastuussa huonosta äänestä tai vastaavista ääniongelmista Zoom-tilassa. Joten katsokaa heitä.
- Käynnistä Zoom-sovellus ja napsauta Asetukset-kuvaketta.
- Napsauta ”Ääni” -välilehteä. Napsauta "Lisäasetukset" "Ääni" -välilehden alaosassa.
- Napsauta kunkin vaihtoehdon vieressä olevia avattavia ruutuja. Vaihda Auto-asetuksesta Reduce-tilaan tai poista käytöstä kukin vaihtoehto erikseen. Varmista, että mikrofoni toimii.
- Voit myös aktivoida alkuperäisen mikrofonin äänen valitsemalla Näytä kokouksessa -valintaruudun.
- Palaa takaisin ja näet uuden Enable / Disable original sound -vaihtoehdon yläosassa. Napsauta sitä muuttaaksesi sitä.
Anna pääsy Zoom-mikrofoniin
Jos Zoom-sovelluksella ei ole lupaa käyttää mikrofonia Windowsissa, se ei toimi. Joten sinun on tarkistettava Windowsin tietosuoja-asetukset ja sallittava pääsy.
- Avaa Windows 10 -tietokoneen asetukset. Voit avata asetukset Windows-näppäimellä + I.
- Siirry yksityisyyteen.
- Vieritä vasenta sivupalkkia alas ja napsauta Mikrofoni-painiketta.
- Valitse Salli työpöytäsovellusten pääsy mikrofoniin ja Salli Microsoft Store -sovellusten käyttää mikrofonia. Vieritä alaspäin ja tarkista, että Zoomilla on pääsy mikrofoniin.
Asiantuntijavinkki: Tämä korjaustyökalu tarkistaa arkistot ja korvaa vioittuneet tai puuttuvat tiedostot, jos mikään näistä tavoista ei ole toiminut. Se toimii hyvin useimmissa tapauksissa, joissa ongelma johtuu järjestelmän korruptiosta. Tämä työkalu myös optimoi järjestelmäsi suorituskyvyn maksimoimiseksi. Sen voi ladata Napsauttamalla tätä
Usein kysytyt kysymykset
Miksi mikrofoni ei toimi Zoomin kanssa?
Valitse Asetukset -> Sovellukset ja ilmoitukset -> Sovellusten käyttöoikeudet tai Käyttöoikeuksien hallinta -> Mikrofoni ja kytke zoomauskytkin päälle.
Kuinka korjaan mikrofonin Windows 10: ssä?
Windows 10: ssä on sisäänrakennettu diagnostiikkatyökalu, joka yrittää löytää ja korjata ääniongelmat automaattisesti. Pääset siihen siirtymällä kohtaan Asetukset -> Päivitykset ja suojaus -> Vianmääritys. Valitse äänen tallennuksen vianmääritys, napsauta Suorita vianmääritys ja noudata näytön ohjeita.
Miksi kukaan ei kuule minua, kun lähennän tietokonettani?
Jos kukaan ei kuule sinua, se voi johtua siitä, että unohdit jakaa äänesi. Jos näin on, avaa alavalikko napauttamalla näyttöä. Jos näin on, napsauta näyttöä ja katso vasemman alakulman mikrofonikuvaketta. Jos se on punainen ja siinä on viiva, olet mykistetty.
Toimiiko Zoom Windows 10: ssä?
Voit käyttää Zoomia Windows 10 -tietokoneessa virallisen Zoom Meetings -asiakasohjelman kautta. Zoom-sovellus on ladattavissa ilmaiseksi täältä. Kun olet asentanut Zoom-sovelluksen, käynnistä sovellus ja napsauta "Liity kokoukseen" -painiketta liittyäksesi kokoukseen kirjautumatta sisään. Jos haluat kirjautua sisään ja aloittaa tai ajastaa kokouksen, napsauta Kirjaudu.


