Päivitetty huhtikuu 2024: Älä enää saa virheilmoituksia ja hidasta järjestelmääsi optimointityökalumme avulla. Hanki se nyt osoitteessa linkki
- Lataa ja asenna korjaustyökalu täältä.
- Anna sen skannata tietokoneesi.
- Työkalu tulee silloin Korjaa tietokoneesi.

Miljoonat käyttäjät eri PC-kokoonpanoilla käyttävät Steamia, ja joskus ominaisuudet eivät vain toimi niin kuin niiden pitäisi. Tämä vianetsintäopas auttaa sinua ratkaisemaan Steamin ongelman äänikeskustelu ei toimi askel askeleelta.
Tässä oppaassa voit tarkistaa, onko mikrofonisi käytössä Steam-chat-peittokuvassa, ja jos ei, näytämme, kuinka se otetaan käyttöön Windows 10 -asetuksissa.
Miksi Steam-äänikeskustelu ei toimi?

Jos Steam-äänichat ei toimi, se voi johtua laitteisto-ongelmista tai mikrofoniryhmän sisäisistä ongelmista.
Tiedämme kaikki, että viestintä on keskeinen osa CS: GO -peliäsi, ja kaikki siihen liittyvät ongelmat voivat pilata pelikokemuksesi. Joskus tämä ongelma voi ilmetä Windows-päivityksen suorittamisen jälkeen.
On mahdollista, että mikrofonin käyttö on estetty, mikä saattaa olla ongelman syy. Tarkista myös pelin asetukset.
Kuinka ratkaista ongelma, kun Steam-äänikeskustelu ei toimi?
Huhtikuun 2024 päivitys:
Voit nyt estää tietokoneongelmat käyttämällä tätä työkalua, kuten suojataksesi tiedostojen katoamiselta ja haittaohjelmilta. Lisäksi se on loistava tapa optimoida tietokoneesi maksimaaliseen suorituskykyyn. Ohjelma korjaa yleiset virheet, joita saattaa ilmetä Windows -järjestelmissä, helposti - et tarvitse tuntikausia vianmääritystä, kun sinulla on täydellinen ratkaisu käden ulottuvilla:
- Vaihe 1: Lataa PC-korjaus- ja optimointityökalu (Windows 10, 8, 7, XP, Vista - Microsoft Gold Certified).
- Vaihe 2: Valitse “Aloita hakuLöytää Windows-rekisterin ongelmat, jotka saattavat aiheuttaa PC-ongelmia.
- Vaihe 3: Valitse “Korjaa kaikki”Korjata kaikki ongelmat.
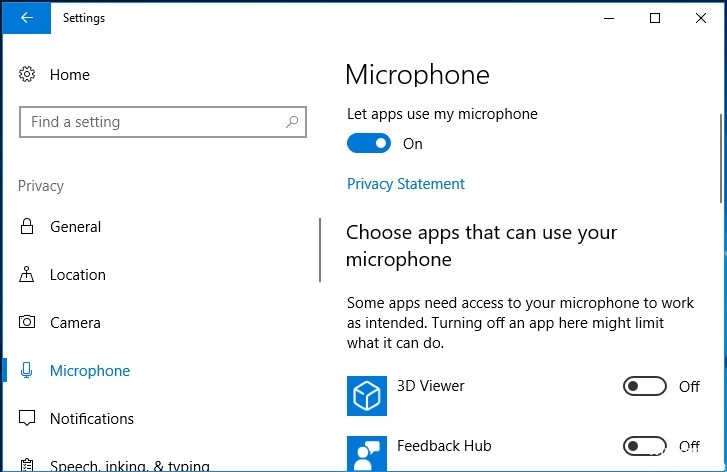
Muuta tietosuoja-asetuksiasi
- Avaa asetukset painamalla Windows-näppäintä ja I-näppäintä yhdessä.
- Valitse ponnahdusikkunassa Tietosuoja-vaihtoehto.
- Jatka valitsemalla sitten vasemmasta ruudusta Mikrofoni.
- Ota sitten käyttöön Salli sovellusten käyttää mikrofoniani -vaihtoehto.
- Kun olet suorittanut kaikki vaiheet, käynnistä Steam uudelleen.
Salli Steamin äänittää mikrofonini
- Käynnistä Steam ja kirjaudu sisään tilillesi.
- Napsauta sitten Steam-vaihtoehtoa oikeassa yläkulmassa ja valitse Asetukset.
- Napsauta oikealla olevaa Lähetys-välilehteä ja aktivoi Äänitä mikrofoni -vaihtoehto.
- Tallenna sitten muutokset napsauttamalla OK.
- Kun olet suorittanut kaikki vaiheet, käynnistä Steam uudelleen.
Kytke äänenparannus pois päältä
- Napsauta tehtäväpalkin Ääni-painiketta ja jatka valitsemalla Ääni ponnahdusvalikosta.
- Napsauta ponnahdusikkunassa Toisto-välilehteä.
- Valitse tulostuslaite ja valitse sitten Ominaisuudet.
- Napsauta ponnahdusikkunassa Laajennukset-välilehteä.
- Valitse Poista kaikki laajennukset käytöstä -valintaruutu.
- Tallenna muutokset napsauttamalla Käytä ja OK.
Varmista, että käytät oikeaa mikrofonia
- Napsauta hiiren kakkospainikkeella äänikuvaketta näytön oikeassa alakulmassa ja valitse Äänet.
- Siirry ponnahdusikkunassa tallenteeseen.
- Valitse sitten haluamasi mikrofoni ja napsauta Aseta oletus.
- Tarkista sitten, onko vika, joka esti Steam-äänikeskustelun toimimasta, korjattu.
- Jos ongelma jatkuu, sinun tulee myös asettaa oletuslaite Steamiin.
- Avaa sitten Steam ja napsauta "Ystävät.
- Napsauta sitten Näytä ystäväluettelo ja napsauta sitten ratasta.
- Napsauta seuraavaksi Ääni ja valitse sitten Äänisyöttölaite.
- Napsauta luettelosta valitsemaasi mikrofonia ja sulje ikkuna.
Asiantuntijavinkki: Tämä korjaustyökalu tarkistaa arkistot ja korvaa vioittuneet tai puuttuvat tiedostot, jos mikään näistä tavoista ei ole toiminut. Se toimii hyvin useimmissa tapauksissa, joissa ongelma johtuu järjestelmän korruptiosta. Tämä työkalu myös optimoi järjestelmäsi suorituskyvyn maksimoimiseksi. Sen voi ladata Napsauttamalla tätä
Usein kysytyt kysymykset
Kuinka aktivoin äänichatin Steamissä?
Napsauta "Ystävät ja chat" -ikkunassa "ratas"-painiketta avataksesi "Ystävälistan asetukset" -valikon. Valitse "Kieli"-välilehti ja vieritä alas "Äänityyppi"-osioon. Napsauta "Push-to-Talk". Voit sitten määrittää pikanäppäimen mikrofonin aktivoimiseksi.
Miksi pelikeskusteluni ei toimi?
Irrota kuulokkeet ja liitä se uudelleen. Varmista, että mikrofonia ei ole mykistetty. Varmista, että se on päällä keskustelua varten.
Miksi mikrofoni ei toimi pelichatissa?
Tarkista Windowsin ääniasetukset varmistaaksesi, että mikrofoni ei ole poistettu käytöstä ja että mikrofoni, jota haluat käyttää, on asetettu oletusarvoiseksi tallennuslaitteeksi. - Tarkista Windowsin ääniasetukset varmistaaksesi, että kaiuttimia tai kuulokkeita ei ole poistettu käytöstä ja että halutut kaiuttimet on asetettu oletustoistolaitteiksi.


