Päivitetty toukokuun 2024: Älä enää saa virheilmoituksia ja hidasta järjestelmääsi optimointityökalumme avulla. Hanki se nyt osoitteessa linkki
- Lataa ja asenna korjaustyökalu täältä.
- Anna sen skannata tietokoneesi.
- Työkalu tulee silloin Korjaa tietokoneesi.
Windowsin virheraportointi on virheraportointitekniikka, joka kerää ja tarjoaa tietoja virheenkorjaustietojen (tilannekuvan) lähettämiseksi Microsoftille Internetiin virheen jälkeen tai vastauksen määrittelemiseksi käyttäjän työpöydälle. Se auttaa Microsoftia ja sen Microsoft-kumppaneita diagnosoimaan käyttämäsi ohjelmiston ongelmat ja tarjoamaan ratkaisuja.

Windows-virheraportointipalvelun oletustiedosto on manuaalinen. Se käynnistyy, kun sovellusvirheitä, ydinvirheitä, ei-reaktiivisia sovelluksia ja muita sovelluskohtaisia ongelmia ilmenee. Kaksi minuuttia palvelun aloittamisen jälkeen se pysähtyy automaattisesti. Tämän seurauksena mahdollinen syy on se, että jotkin palvelimen kaatumiset.
Käynnistä System File Checker (SFC.exe)
Voit tehdä tämän napsauttamalla Käynnistä-painiketta, kirjoittamalla hakukenttään Komentorivi tai cmd, napsauttamalla hiiren kakkospainikkeella Komentorivi ja valitsemalla Suorita järjestelmänvalvojana. Jos sinua kehotetaan antamaan järjestelmänvalvojan salasana tai vahvistus, kirjoita salasana tai valitse Salli.
- Jos käytät Windows 10ia, Windows 8.1ia tai Windows 8ia, suorita ensin DISM (Inbox Deployment Image Servicing and Management) -työkalu ennen System File Checkerin käynnistämistä. (Jos käytät Windows 7ia tai Windows Vistaa, siirry vaiheeseen 3.)
- Kirjoita seuraava komento ja paina sitten Enter. Saattaa kestää useita minuutteja, kunnes komentotoiminto päättyy.

DISM.exe / Online / Cleanup-image / Restorehealth
Tärkeää: Kun suoritat tämän komennon, DISM käyttää Windows Update -toimintoa toimittamaan tarvittavat tiedostot virheiden vianmääritykseen. Jos Windows Update -asiakas on jo alas, käytä tiedostojen lähteeksi käynnissä olevaa Windows-asennusta korjauslähteenä tai Windows-kansiossa vierekkäin verkon jaosta tai siirrettävältä levyltä, kuten Windows DVD: ltä. Voit tehdä tämän seuraavasti:
Toukokuu 2024 -päivitys:
Voit nyt estää tietokoneongelmat käyttämällä tätä työkalua, kuten suojataksesi tiedostojen katoamiselta ja haittaohjelmilta. Lisäksi se on loistava tapa optimoida tietokoneesi maksimaaliseen suorituskykyyn. Ohjelma korjaa yleiset virheet, joita saattaa ilmetä Windows -järjestelmissä, helposti - et tarvitse tuntikausia vianmääritystä, kun sinulla on täydellinen ratkaisu käden ulottuvilla:
- Vaihe 1: Lataa PC-korjaus- ja optimointityökalu (Windows 10, 8, 7, XP, Vista - Microsoft Gold Certified).
- Vaihe 2: Valitse “Aloita hakuLöytää Windows-rekisterin ongelmat, jotka saattavat aiheuttaa PC-ongelmia.
- Vaihe 3: Valitse “Korjaa kaikki”Korjata kaikki ongelmat.
DISM.exe / Online / Cleanup-Image / RestoreHealth / Lähde: C: Korjauslähde Windows / LimitAccess
Huomautus: Korvaa C: Korjauslähteen Windows-merkkimerkki ja korjauslähteen sijainti. Lisätietoja DISM-työkalun käytöstä Windowsin korjaamiseksi on Windowsin kuvan korjaaminen.
Kirjoita komentokehotteeseen seuraava komento ja paina sitten ENTER:
sfc / scannow
Tapahtumien katseluohjelman avulla voit etsiä virheen.
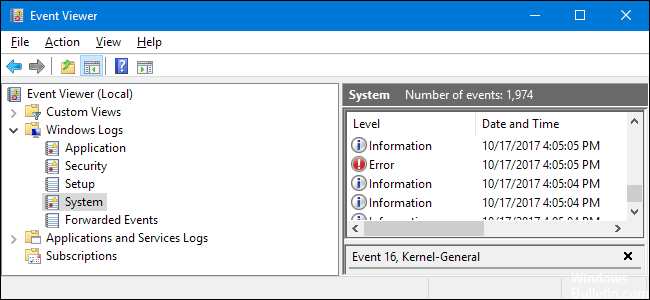
Tapahtumalokit ovat olleet olennainen osa Windowsia 1993in jälkeen. Käyttöjärjestelmä ja sovellukset käyttävät tätä kirjautumispalvelua raportoimaan järjestelmän tapahtumia esimerkiksi silloin, kun sovellukset eivät pysty suorittamaan tiettyä toimintoa tai käynnistämään tiettyä Windows-komponenttia. Tapahtumien tarkkailulokit on jaettu kolmeen tyyppiin: turvallisuus, sovellus ja järjestelmä; nämä elementit ovat melko selkeitä.
Tapahtumien katseluohjelma on siis tehokas työkalu, jonka avulla voit määrittää, miksi Windows käynnistyy uudelleen. Tapahtumien katseluohjelman kirjausprosessi on hyvin yksityiskohtainen ja antaa sinulle tietoja tietyistä sovelluksista tai tiedostoista, joita on katsottu tietyn ajanjakson aikana. Koska kyseessä on kohtalokas virhe, sinun on kiinnitettävä erityistä huomiota virheiden ja kriittisten protokollien tyyppeihin.
Virheilmoituspalvelun poistaminen käytöstä
Jos tietokoneesi virheilmoituspalvelu käynnistyy uudelleen, ongelma voidaan ehkä ratkaista yksinkertaisesti poistamalla palvelu itse. Tämä on suhteellisen helppo tehdä, ja voit tehdä sen seuraavasti:
- Avaa Suorita-valintaikkuna painamalla Windows + R. Kirjoita nyt services.msc ja paina Enter tai napsauta OK.
- Etsi Windows-virheraportointipalvelu luettelosta ja avaa sen ominaisuudet kaksoisnapsauttamalla sitä.
- Kun Ominaisuudet-ikkuna avautuu, aseta käynnistystyyppi Ei käytössä ja valitse Käytä ja OK. Kun palvelu on käynnissä, poista se napsauttamalla Stop-painiketta.
Asiantuntijavinkki: Tämä korjaustyökalu tarkistaa arkistot ja korvaa vioittuneet tai puuttuvat tiedostot, jos mikään näistä tavoista ei ole toiminut. Se toimii hyvin useimmissa tapauksissa, joissa ongelma johtuu järjestelmän korruptiosta. Tämä työkalu myös optimoi järjestelmäsi suorituskyvyn maksimoimiseksi. Sen voi ladata Napsauttamalla tätä

CCNA, Web-kehittäjä, PC-vianmääritys
Olen tietokoneen harrastaja ja harrastava IT-ammattilainen. Minulla on vuosien kokemus tietokoneen ohjelmoinnista, laitteiden vianmäärityksestä ja korjaamisesta. Olen erikoistunut Web-kehitys- ja tietokannan suunnitteluun. Minulla on myös CCNA-sertifiointi verkon suunnitteluun ja vianmääritykseen.

