Päivitetty toukokuun 2024: Älä enää saa virheilmoituksia ja hidasta järjestelmääsi optimointityökalumme avulla. Hanki se nyt osoitteessa linkki
- Lataa ja asenna korjaustyökalu täältä.
- Anna sen skannata tietokoneesi.
- Työkalu tulee silloin Korjaa tietokoneesi.
Jos saat Tuntematon USB-laite (portin nollaus epäonnistui) Laitehallinnassa, USB-laite todennäköisesti ei tunnista tietokone.
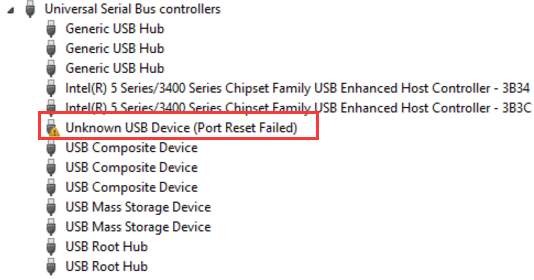
Tähän virheeseen on useita syitä. Tällä hetkellä ladatusta USB-ohjaimesta on tullut epävakaa tai vaurioitunut, tai USB-ohjaimet voivat olla epävakaita tai vahingoittuneet. Tietokoneesi on myös saattanut sammuttaa sen. Onneksi on olemassa useita tapoja ratkaista ongelma.
Windows-virheen korjaaminen Tuntematon USB-laitteen portin palautus epäonnistui
Älä anna tietokoneen sammuttaa laitetta
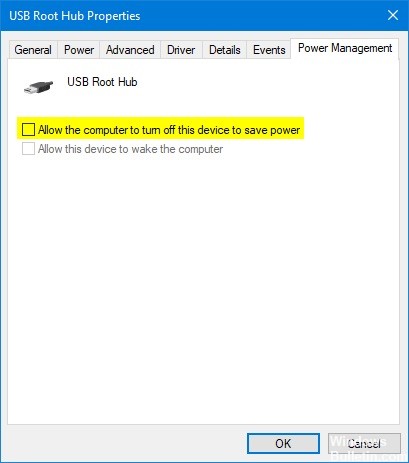
- Napsauta Käynnistä-painiketta.
- Kirjoita “Laitehallinta” ja valitse ensimmäinen vaihtoehtoluettelosta. Toinen vaihtoehto on painaa samanaikaisesti Windows-näppäin + R-näppäinyhdistelmää ja avata Suorita-valintaikkuna. Kirjoita valintaikkunaan devmgmt.msc. Napsauta OK.
- Sinun on siirryttävä Universal Serial Bus Controllers -sivulle. Paikanna tämä tuntematon USB-laite (Portin nollaus epäonnistui) ja napsauta tuloa hiiren kakkospainikkeella.
- Valitse Ominaisuudet pikavalikosta.
- Etsi Virranhallinta-välilehti.
- Siirry välilehteen ja etsi vaihtoehto Salli tietokoneen sammuttaa tämä laite virran säästämiseksi. Poista valinta ruudusta.
- Ota muutokset käyttöön valitsemalla OK.
- Käynnistä tietokone uudelleen ja tarkista, jatkuuko virhe.
Poista kaikki USB-ohjaimet ja asenna ne uudelleen
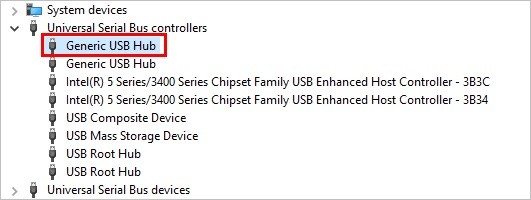
- Avaa Laitehallinta painamalla Windows + X ja valitse Laitehallinta luettelosta. Jos sinulta kysytään järjestelmänvalvojan salasanaa tai vahvistusta, kirjoita tai vahvista salasana.
- Etsi ja laajenna laitteistokategorioiden luettelossa Universal Serial Bus Controllers.
- Napsauta hiiren kakkospainikkeella jokaista Universal Serial Bus Controller -solmun alla olevaa laitetta ja poista sitten se erikseen napsauttamalla Poista.
Toukokuu 2024 -päivitys:
Voit nyt estää tietokoneongelmat käyttämällä tätä työkalua, kuten suojataksesi tiedostojen katoamiselta ja haittaohjelmilta. Lisäksi se on loistava tapa optimoida tietokoneesi maksimaaliseen suorituskykyyn. Ohjelma korjaa yleiset virheet, joita saattaa ilmetä Windows -järjestelmissä, helposti - et tarvitse tuntikausia vianmääritystä, kun sinulla on täydellinen ratkaisu käden ulottuvilla:
- Vaihe 1: Lataa PC-korjaus- ja optimointityökalu (Windows 10, 8, 7, XP, Vista - Microsoft Gold Certified).
- Vaihe 2: Valitse “Aloita hakuLöytää Windows-rekisterin ongelmat, jotka saattavat aiheuttaa PC-ongelmia.
- Vaihe 3: Valitse “Korjaa kaikki”Korjata kaikki ongelmat.
- Käynnistä tietokone uudelleen ja asenna USB-ohjaimet uudelleen.
- Kytke irrotettava USB-asema ja testaa sitten varmistaaksesi, että ongelma on ratkaistu.
Päivitetään yleisiä USB-keskittimen ohjaimia

- Napsauta hiiren kakkospainikkeella USB Manager -laitetta Device Manager -kohdassa ”Universal Serial Bus Controllers” ja valitse Päivitä ohjainohjelmisto.
- Valitse Etsi ohjainta tietokoneeltani.
- Valitse Anna minun valita luettelosta tietokoneessa olevista laiteajureista.
- Valitse Näytä yhteensopiva laitteisto -valintaruutu ja valitse Generic USB Hub. Napsauta Seuraava-painiketta.
- Windows päivittää laitteen ohjainohjelmiston.
- Toista yllä olevat vaiheet päivittääksesi kullekin yleiselle USB-keskittimelle ohjainohjelmisto, kunnes ongelma on ratkaistu.
Asenna uusimmat Windows-päivitykset

- Napsauta Käynnistä-painiketta, kirjoita hakukenttään Windows Update ja napsauta sitten tulostusruudussa Windows Update.
- Napsauta Tarkista päivitykset. Kun analyysi on valmis, napsauta Tarkista valinnaiset päivitykset.
- Napsauta päivitysten vieressä olevaa valintaruutua ja napsauta sitten Asenna päivitykset.
- Tarvittaessa tarkista lisenssisopimus ja napsauta Hyväksyn.
- Noudata näytön ohjeita päivitysten lataamiseksi ja asentamiseksi.
- Kun näyttöön tulee kehote, käynnistä tietokone uudelleen.
Suorita vianetsintä
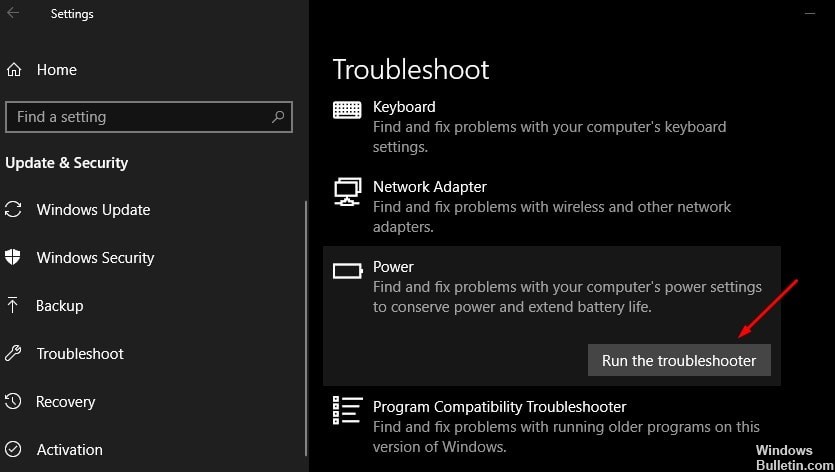
- Etsi asetukset Käynnistä-valikosta ja napsauta ensimmäistä näkyvää tulosta. Voit myös napsauttaa suoraan Käynnistä-valikon vasemmassa alakulmassa olevaa cog-painiketta tai käyttää Windows-näppäimen + I-näppäimen yhdistelmää.
- Etsi ja napsauta Päivitys ja suojaus -osa Asetukset-ikkunan alaosassa.
- Siirry Vianmääritys-välilehteen ja etsi Etsi ja korjaa muut ongelmat
- Laitteiden ja laitteiden vianetsinnän tulee olla heti alapuolella, napsauta sitä ja noudata näytön ohjeita.
- Tarkista, että ongelma on ratkaistu.
Asiantuntijavinkki: Tämä korjaustyökalu tarkistaa arkistot ja korvaa vioittuneet tai puuttuvat tiedostot, jos mikään näistä tavoista ei ole toiminut. Se toimii hyvin useimmissa tapauksissa, joissa ongelma johtuu järjestelmän korruptiosta. Tämä työkalu myös optimoi järjestelmäsi suorituskyvyn maksimoimiseksi. Sen voi ladata Napsauttamalla tätä

CCNA, Web-kehittäjä, PC-vianmääritys
Olen tietokoneen harrastaja ja harrastava IT-ammattilainen. Minulla on vuosien kokemus tietokoneen ohjelmoinnista, laitteiden vianmäärityksestä ja korjaamisesta. Olen erikoistunut Web-kehitys- ja tietokannan suunnitteluun. Minulla on myös CCNA-sertifiointi verkon suunnitteluun ja vianmääritykseen.

