Päivitetty huhtikuu 2024: Älä enää saa virheilmoituksia ja hidasta järjestelmääsi optimointityökalumme avulla. Hanki se nyt osoitteessa linkki
- Lataa ja asenna korjaustyökalu täältä.
- Anna sen skannata tietokoneesi.
- Työkalu tulee silloin Korjaa tietokoneesi.
Joitakin asetuksia hallinnoi organisaatiosi. Tämä virhe johtuu Windows 10:n virheellisestä määrityksestä. Jos näet tämän virheen, se tarkoittaa, että rekisteritiedostoissa on jotain vialla. Voit kokeilla joitain alla mainittuja ratkaisuja tämän ongelman ratkaisemiseksi.
Mitkä ovat "organisaatiosi hallinnoimia asetuksia" -ongelman syyt?
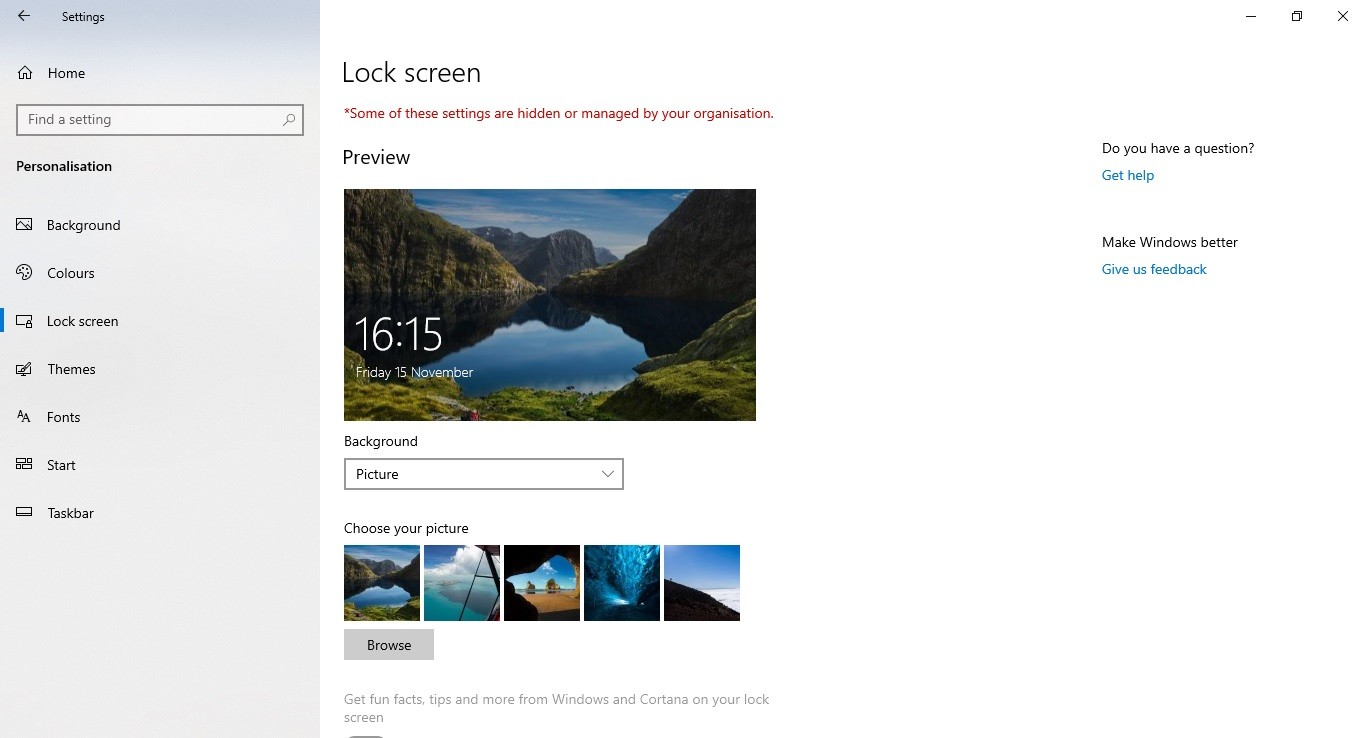
Varoitus näkyy asetusosiossa Päivitys ja suojaus -välilehden alla. Tämä hälytys osoittaa, että jotain on muuttunut tietyssä rekisterin osassa. Jos näet tämän virheen, se voi tarkoittaa, että joku on muuttanut rekisteriä tietämättäsi.
Lisäksi viesti saattaa näkyä Windows Defender -ikkunassa. Jos esimerkiksi poistat käytöstä jonkin ominaisuuden, kuten BitLocker-asemasalauksen, Windows Defender saattaa näyttää tämän varoituksen.
Useimmiten tämä tapahtuu, jos:
- Joku on muuttanut asetusta ryhmäkäytännöissä.
- Olet poistanut tietyn ominaisuuden käytöstä.
- Järjestelmätiedostoissa on ongelmia.
- Virus on saastuttanut tietokoneesi.
Päivitysten asentaminen Windowsille
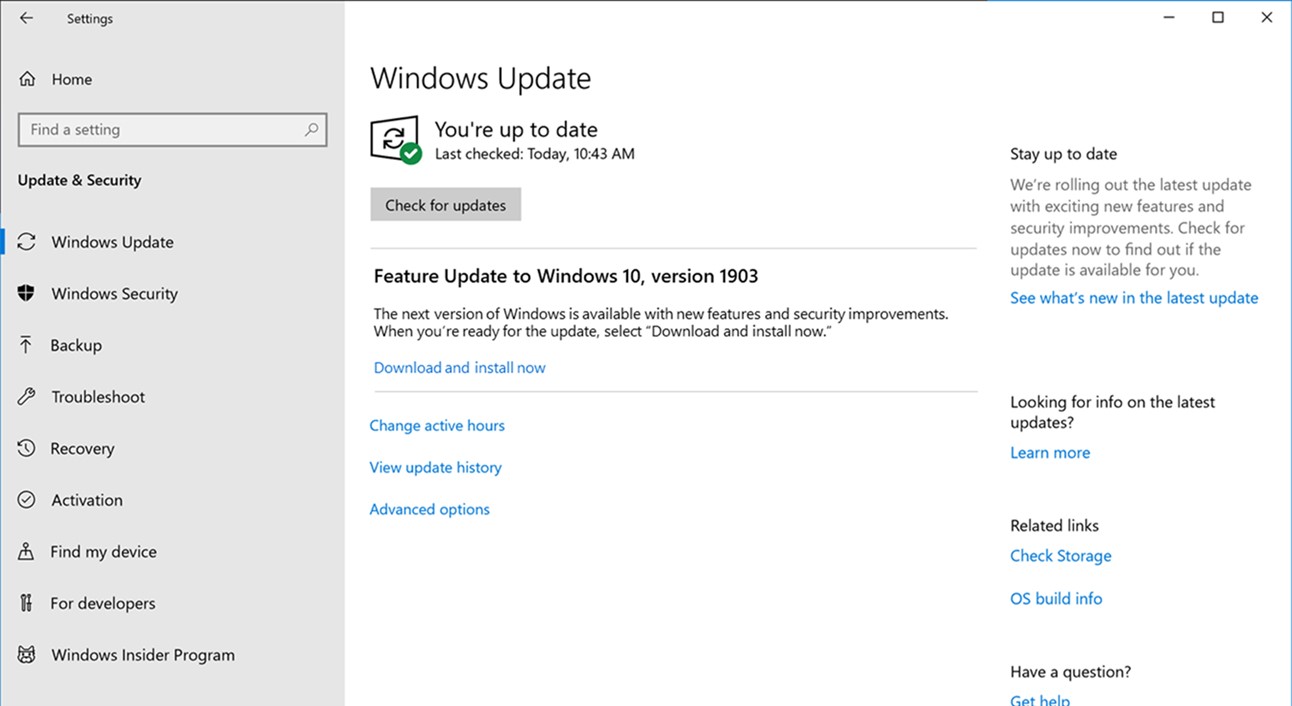
Jos kohtaat ongelmia järjestelmän päivityksen aikana, se saattaa johtua siitä, että päivitysprosessi on juuttunut johonkin ja se on käynnistettävä manuaalisesti uudelleen. Voit tehdä sen noudattamalla tässä mainittuja vaiheita.
Vaihe 1: Avaa Käynnistä-valikko ja kirjoita "Windows Update".
Vaihe 2: Napsauta Windows Update -kuvaketta.
Vaihe 3: Valitse vaihtoehtoluettelosta Vianmääritys.
Vaihe 4: Valitse Lisäasetukset.
Vaihe 5: Tarkista vaihtoehto nimeltä Käynnistä uudelleen nyt.
Vaihe 6: Odota, että tietokone käynnistyy uudelleen.
Vaihe 7: Kun tietokone käynnistyy uudelleen, avaa Käynnistä-valikko uudelleen ja yritä asentaa Windows 10:n uusin versio.
Huhtikuun 2024 päivitys:
Voit nyt estää tietokoneongelmat käyttämällä tätä työkalua, kuten suojataksesi tiedostojen katoamiselta ja haittaohjelmilta. Lisäksi se on loistava tapa optimoida tietokoneesi maksimaaliseen suorituskykyyn. Ohjelma korjaa yleiset virheet, joita saattaa ilmetä Windows -järjestelmissä, helposti - et tarvitse tuntikausia vianmääritystä, kun sinulla on täydellinen ratkaisu käden ulottuvilla:
- Vaihe 1: Lataa PC-korjaus- ja optimointityökalu (Windows 10, 8, 7, XP, Vista - Microsoft Gold Certified).
- Vaihe 2: Valitse “Aloita hakuLöytää Windows-rekisterin ongelmat, jotka saattavat aiheuttaa PC-ongelmia.
- Vaihe 3: Valitse “Korjaa kaikki”Korjata kaikki ongelmat.
Käyttöoikeuden myöntäminen sovelluksiin manuaalisesti
Jos sinulla on vaikeuksia käyttää joitain sovelluksiasi ja apuohjelmiasi, voit yrittää myöntää pääsyn kyseisille ohjelmille manuaalisesti. Tämän menetelmän avulla voit myöntää käyttöoikeuksia sovelluksille ja apuohjelmille yksitellen. Ohjeet löydät täältä.
Prosessin suorittaminen edellyttää seuraavia vaiheita:
Vaihe 1: Avaa "Käynnistä", kirjoita "run" hakukenttään ja paina Enter.
Vaihe 2: Valitse Käynnistä-valikosta Suorita…
Vaihe 3: Kirjoita tekstikenttään Regedit ja paina Enter. Vahvista pyydettäessä, että haluat jatkaa napsauttamalla OK.
Vaihe 4: Laajenna HKEY_LOCAL_MACHINE\SOFTWARE\Microsoft\Windows NT\CurrentVersion\Winlogon\. Napsauta avainta nimeltä Shell. Napsauta arvoa hiiren kakkospainikkeella ja valitse Uusi DWORD-arvo. Nimeä arvo AppInit_DLLs ja aseta tietotyypiksi REG_DWORD. Kaksoisnapsauta juuri lisättyä arvoa ja kirjoita muokkausruutuun 0x00000001.
Vaihe 5: Toista vaihe 4 jokaiselle sovellukselle ja apuohjelmalle, jolle haluat sallia täyden pääsyn.
Muuta työpöydän taustaa ja lukitusnäyttöä
Jos sinulla on ongelmia työpöydän taustan muuttuessa joka kerta, kun kirjaudut sisään tietokoneellesi, kokeile joitain yllä mainituista menetelmistä. Jos mikään niistä ei toimi, tässä on toinen tapa estää tietokonettasi vaihtamasta työpöydän taustakuvaa. Tämä menetelmä toimii parhaiten Windows 7- ja 8-tietokoneissa.
Vaihe 1: Avaa gpedit.msc
Vaihe 2: Valitse "Estä työpöydän taustan muuttaminen" "Muuta asetuksia, joihin oletusarvo vaikuttaa" -osiossa
Vaihe 3: Poista valinta "Ota käyttöön Desktop Wallpaper Changer" -valinta
Vaihe 4: Ota muutokset käyttöön ja käynnistä tietokone uudelleen
Palaute- ja diagnostiikkaasetusten määrittäminen
Yleisin syy siihen, miksi näet tämän ongelman, on se, että käytät Windows 10 -versiota 1903. Jos haluat varmistaa, että tämä ongelma ei toistu, voit noudattaa näitä ohjeita:
Vaihe 1: Avaa Käynnistä-valikko ja kirjoita Asetukset hakupalkkiin.
Vaihe 2: Napsauta Järjestelmä-kohdan Asetukset-vaihtoehtoa.
Vaihe 3: Siirry Lisäasetukset-välilehteen ja vaihda Palautteen ja diagnostiikan tasoksi Perus.
Vaihe 4: Käynnistä tietokone uudelleen.
Vaihe 5: Kokeile avata verkkoselain ja etsiä jotain.
Vaihe 6: Jos näet edelleen saman ongelman, se voi johtua siitä, että viimeisimmän päivityksen kanssa on jonkinlainen ristiriita. Joten tietokoneen uudelleenkäynnistys saattaa korjata ongelman.
Kolmannen osapuolen sovellukset tulee tarkistaa
Monilla sovelluksilla on valtuudet muuttaa käyttäjäprofiiliasi automaattisesti. Näitä kutsutaan kolmannen osapuolen sovelluksiksi. Saatat ajatella, että koska asensit ne, heidän on tiedettävä, mitä haluat. Mutta voi olla monia syitä, miksi nämä sovellukset tekevät muutoksia pyytämättä.
Heillä on mahdollisuus työprofiiliin, joka tuo varoitusviestit eteenpäin, jotta tietokoneen asetuksiin ei voida tehdä muutoksia. Voimme yrittää poistaa profiilit käytöstä kolmannen osapuolen sovelluksessasi ja tarkistaa, ratkeaako ongelma. Sinun tarvitsee vain avata sovellus ja siirtyä välilehteen tai otsikkoon nimeltä Profiili. Tarkista, onko se asetettu työtilaan. Jos on, poista se käytöstä ja katso, jatkuuko ongelma edelleen.
Muutosten tekeminen järjestelmän ominaisuuksiin
Joskus haluat varmistaa, että tietty tietokone ei joudu jonkun muun käsiin. Tämä voi johtua siitä, että et luota henkilöön tai ehkä et vain halua hänen tietävän, mitä teet verkossa. Kummassakin tapauksessa on olemassa tapa tehdä tämä. Näin:
Vaihe 1: Avaa Käynnistä-valikko.
Vaihe 2: Napsauta Asetukset-kuvaketta.
Vaihe 3: Valitse järjestelmä vasemmalta puolelta.
Vaihe 4: Vieritä alas ja etsi Lisäasetukset-välilehti.
Vaihe 5: Etsi Suorituskyky-otsikon alta liukusäädintä "Sammuta näytön kirkkaus automaattisesti". Jos siinä lukee Päällä, kytke se pois päältä.
Vaihe 6: Sulje asetusikkuna ja käynnistä tietokone uudelleen.
Sinun tulee tarkistaa virustorjuntaohjelmasi
Käyttäjien mukaan joskus tietokoneesi näyttää olevan haittaohjelmien saastuttama virustentorjuntaohjelmistoon liittyvien ongelmien vuoksi. Monet virustentorjuntaohjelmat voivat häiritä järjestelmääsi ja aiheuttaa virheilmoituksen. Joissakin tapauksissa ongelma voidaan korjata tarkistamalla virustentorjuntakokoonpanosi ja poistamalla käytöstä ominaisuuksia, jotka saattavat häiritä käyttöjärjestelmääsi.
Jos tämä ei auta, voit myös yrittää sammuttaa virustorjunnan kokonaan. Mutta vaikka tekisit niin, Windows Defender käynnistyy silti automaattisesti ja pitää tietokoneesi turvassa online-uhilta. Jos virustorjunnan poistaminen käytöstä ei ratkaise ongelmaa, sinun on ehkä poistettava se. Vaikka virustentorjunnan poistaminen käytöstä ei estä tietokonettasi suojaamasta haittaohjelmahyökkäyksiä vastaan, se saattaa estää jotkin tällaisiin tapauksiin liittyvät oireet.
Asiantuntijavinkki: Tämä korjaustyökalu tarkistaa arkistot ja korvaa vioittuneet tai puuttuvat tiedostot, jos mikään näistä tavoista ei ole toiminut. Se toimii hyvin useimmissa tapauksissa, joissa ongelma johtuu järjestelmän korruptiosta. Tämä työkalu myös optimoi järjestelmäsi suorituskyvyn maksimoimiseksi. Sen voi ladata Napsauttamalla tätä


