Päivitetty huhtikuu 2024: Älä enää saa virheilmoituksia ja hidasta järjestelmääsi optimointityökalumme avulla. Hanki se nyt osoitteessa linkki
- Lataa ja asenna korjaustyökalu täältä.
- Anna sen skannata tietokoneesi.
- Työkalu tulee silloin Korjaa tietokoneesi.
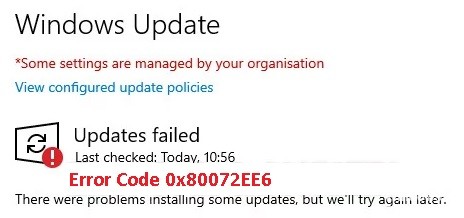
Windows-käyttöjärjestelmä julkaisee päivityksiä ajoittain. Nämä päivitykset auttavat suojaamaan järjestelmää uusimmilta turvallisuusongelmilta. Mutta joskus Windows Update antaa odottamattomia virheitä, kuten 80072EE6. Windows näyttää tämän virhekoodin, kun käyttäjä yrittää ladata Windows 10 -päivityksen Windows Server Update Services (WSUS) -palvelun kautta.
Tässä artikkelissa opit korjaamaan virhekoodin 80072EE6 Windows Server Update Services -palvelussa.
Mikä aiheuttaa WSUS-virhekoodin 0x80072EE6?

WSUS-virhekoodin 80072EE6 mahdollinen syy on virheellinen URL-osoite tai virheellinen päivityksen käsittelyalue. Windows 10: ssä on keräyskäytäntöasetus nimeltä Microsoft Intranet Update Service Location. Jos tässä asetuksessa määritetty URL-osoite ei kelpaa, saatat saada virhekoodin 80072EE6.
Voit korjata tämän virheen avaamalla ryhmäkäytäntöeditorin. Windowsin ryhmäkäytäntöeditorin avulla verkonvalvojat voivat muokata tai muuttaa joitain Windowsin lisäasetuksia.
Kuinka korjata WSUS-virhekoodi 0x80072EE6?
Huhtikuun 2024 päivitys:
Voit nyt estää tietokoneongelmat käyttämällä tätä työkalua, kuten suojataksesi tiedostojen katoamiselta ja haittaohjelmilta. Lisäksi se on loistava tapa optimoida tietokoneesi maksimaaliseen suorituskykyyn. Ohjelma korjaa yleiset virheet, joita saattaa ilmetä Windows -järjestelmissä, helposti - et tarvitse tuntikausia vianmääritystä, kun sinulla on täydellinen ratkaisu käden ulottuvilla:
- Vaihe 1: Lataa PC-korjaus- ja optimointityökalu (Windows 10, 8, 7, XP, Vista - Microsoft Gold Certified).
- Vaihe 2: Valitse “Aloita hakuLöytää Windows-rekisterin ongelmat, jotka saattavat aiheuttaa PC-ongelmia.
- Vaihe 3: Valitse “Korjaa kaikki”Korjata kaikki ongelmat.

Järjestelmän palautuspisteen käyttäminen
Olet saattanut asentaa äskettäin uusia ohjaintiedostoja tai Windows-päivityksen, minkä jälkeen saat tämän virhesanoman. On myös mahdollista, että tietokoneesi pakotettiin käynnistymään uudelleen virheen vuoksi, joka vioitti tai vaaransi jotkin Windows-tiedostot, joita tarvitaan yhteyden muodostamiseen Windows Server Update -palveluun. Tässä tapauksessa sinun on palautettava järjestelmä kokonaan aikaisempaan aikaan, toisin sanoen kun tätä virhekoodia ei näytetty.
Oletusarvon mukaan Windows-järjestelmä tallentaa useita otoksia tai pisteitä, kun muutat järjestelmää. Sinun on palautettava järjestelmä pisteeseen, jossa tätä ongelmaa ei ilmennyt.
- Napsauta Käynnistä-valikon painikkeen vieressä olevaa hakua ja etsi Luo palautuspiste.
- Kun haku näkyy tuloksissa, avaa se.
- Napsauta Järjestelmän ominaisuudet -ikkunassa Järjestelmän palauttaminen.
- Ohjattu järjestelmän palauttamisen asennusohjelma avautuu.
- Napsauta Seuraava, jolloin luettelo järjestelmän palautuspisteistä tulee näkyviin.
- Napsauta palautuspistettä ja päivämäärää, joka palauttaa järjestelmän tilaan, jossa virheitä ei tapahtunut päivityksen yrittämisen yhteydessä.
- Napsauta sitten Seuraava ja anna prosessin suorittaa.
Kun prosessi on valmis, järjestelmä palautetaan aiempaan tilaansa. Palautuspisteen jälkeen järjestelmään tehdyt muutokset menetetään.
Oikean päivämäärän ja kellonajan asettaminen
Kun yrität suorittaa päivityksen, olet vuorovaikutuksessa Windows Server Update -palvelun kanssa. Jos asetat väärän päivämäärän ja kellonajan tietokoneellesi, Windows Server kieltäytyy muodostamasta yhteyttä. Windows Server tunnistaa tiukasti järjestelmät, jotka yrittävät muodostaa yhteyden palvelimeen päivityksiä varten. Jos kellonaikaa, päivämäärää tai aikavyöhykettä ei ole asetettu oikein, näytössä näkyy virhekoodi 0x80072EE6.
- Avaa Suorita-valintaikkuna painamalla Windows + R-näppäinyhdistelmää.
- Kirjoita Suorita-valintaikkunaan ”timedate.cpl” ja napsauta sitten OK. Päiväys ja aika -ikkuna avautuu.
- Napsauta Päivämäärä ja aika -ikkunassa Päivämäärä ja aika -välilehteä ja valitse Muuta päivämäärä ja aika.
- UAC (User Account Control) -ikkuna avautuu ja pyytää lupaa. Napsauta ”Kyllä”.
- Aseta oikea päivämäärä ja kellonaika kalenterilla ja digitaalisella kellolla ja napsauta sitten OK.
- Napsauta sitten Käytä ja käynnistä järjestelmä uudelleen.
Kun olet varmistanut, että päivämäärä ja aika on asetettu oikein, yritä päivitystä uudelleen. Jos virhekoodi 0x80072EE6 ilmestyy uudelleen, kokeile seuraavaa ratkaisua.
Tietyn ryhmäkäytäntöasetuksen URL-osoitteen muuttaminen
Jos tätä virhekoodia esiintyy joka kerta, kun yrität muodostaa yhteyden WSUS: iin (Windows Server Update Service), Microsoft Update Service -palvelun sijaintia ei todennäköisesti ole määritetty oikein ryhmäkäytännössä. On olemassa erityinen ryhmäkäytäntöasetus nimeltä "Määritä Microsoft Update Service-intranetin sijainti.
"Jos tämän käytännön URL-osoite on virheellinen, virhekoodi 0x80072EE6 näytetään varmasti.
- Avaa Suorita-valintaikkuna painamalla Windows + R-näppäinyhdistelmää.
- Kirjoita Suorita-valintaikkunaan gpedit.msc ja napsauta OK.
- UAC (User Account Control) -ikkuna avautuu ja pyytää lupaa. Napsauta Kyllä.
- Paikallinen ryhmäkäytäntöeditori -ikkuna tulee näkyviin. Siirry muokkausikkunassa kohtaan Tietokone
- MäärityksetHallintomallitWindows -komponentitWindows Update.
- Oikealla olevasta Windows Update -kansiosta löytyy Määritä intranet Microsoft Update Service -asetus. Kaksoisnapsauta tätä asetusta.
- Varmista, että tässä oleva kytkin on asennossa ”Päällä”.
- Varmista alla olevasta Asetukset-osiosta, että vaihtoehtoisessa latauspalvelimessa määritetty osoite alkaa "HTTP: //" tai "HTTPS: //".
- Jos se alkaa suoraan verkko-osoitteesta, tee tarvittavat muutokset ja lisää alkuun HTTP tai HTTPS.
- Napsauta Käytä ja sitten OK.
- Yritä nyt päivitystä uudelleen.
Puuttuvien DLL-riippuvuuksien rekisteröinti uudelleen
Tämä virhe ilmenee usein Windows-päivityksen aikana, jos järjestelmästä puuttuu Microsoft XML Core Service -riippuvuus (msxml3.dll). Jos sinulla on tämä tilanne, voit yrittää rekisteröidä puuttuvan riippuvuuden uudelleen käyttämällä laajennettua komentoriviä. Tämä ratkaisee kaikki puuttuvien DLL-riippuvuuksien ongelmat.
- Avaa Suorita-valintaikkuna painamalla Windows + R-näppäinyhdistelmää.
- Kirjoita "cmd". Suorita-valintaikkunassa ja paina Ctrl + Vaihto + Enter.
- UAC (User Account Control) -ikkuna avautuu ja pyytää lupaa. Valitse Kyllä myöntääksesi järjestelmänvalvojan käyttöoikeudet.
- Kirjoita seuraava komento kehoteikkunaan ja paina Enter:
regsvr32 MSXML3.dl - Kun näet onnistuneen viestin komentokehoteikkunassa, sulje komentokehoteikkuna ja käynnistä järjestelmä uudelleen.
- Avaa nyt Windows Update -alue ja suorita ongelman aiheuttanut päivitys uudelleen.
Asiantuntijavinkki: Tämä korjaustyökalu tarkistaa arkistot ja korvaa vioittuneet tai puuttuvat tiedostot, jos mikään näistä tavoista ei ole toiminut. Se toimii hyvin useimmissa tapauksissa, joissa ongelma johtuu järjestelmän korruptiosta. Tämä työkalu myös optimoi järjestelmäsi suorituskyvyn maksimoimiseksi. Sen voi ladata Napsauttamalla tätä


