Päivitetty huhtikuu 2024: Älä enää saa virheilmoituksia ja hidasta järjestelmääsi optimointityökalumme avulla. Hanki se nyt osoitteessa linkki
- Lataa ja asenna korjaustyökalu täältä.
- Anna sen skannata tietokoneesi.
- Työkalu tulee silloin Korjaa tietokoneesi.
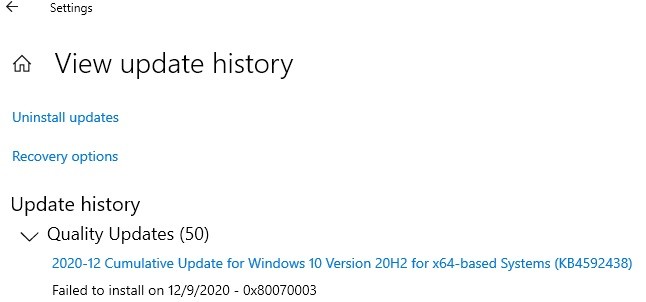
Windows 10 -päivityksen (ts. KB4592438) asentaminen voi epäonnistua, jos sen suorittamiseen tarvittavat palvelut ovat virhetilassa. Lisäksi korruptoituneet väliaikaiset tiedostot tai päivitystilan puute voivat myös aiheuttaa mainitun virheen.
Käyttäjät kohtaavat ongelman yrittäessään päivittää järjestelmäänsä KB4592438-päivityksellä, mutta päivityksen asentaminen epäonnistuu (jotkut käyttäjät ovat kohdanneet virheen, kun päivityksen asennus oli 100%).
Varmista, että kaikki odottavat päivitykset (mukaan lukien valinnaiset päivitykset) on asennettu, ja yritä sitten päivittää järjestelmä uudelleen ennen kuin jatkat ratkaisujen löytämiseen korjaa Windowsin päivitysvirhe.
Miksi joulukuun 2020 kumulatiivinen päivitys ei onnistu - KB4592438 ei voi asentaa?

Windows Update ei aina etsi tai asenna päivityksiä. Tämä ongelma voi johtua monista syistä, kuten
- Windowsin rekisterin
- Windowsin tiedostojärjestelmä
- Internet-yhteys
- Windows Update palvelu
- Vioittuneet tiedostot
- Virheellinen määritys
- Adware
- Virukset ja haittaohjelmat
Kumulatiivisen päivityksen korjaaminen joulukuussa 2020 - asennus epäonnistui KB4592438
Huhtikuun 2024 päivitys:
Voit nyt estää tietokoneongelmat käyttämällä tätä työkalua, kuten suojataksesi tiedostojen katoamiselta ja haittaohjelmilta. Lisäksi se on loistava tapa optimoida tietokoneesi maksimaaliseen suorituskykyyn. Ohjelma korjaa yleiset virheet, joita saattaa ilmetä Windows -järjestelmissä, helposti - et tarvitse tuntikausia vianmääritystä, kun sinulla on täydellinen ratkaisu käden ulottuvilla:
- Vaihe 1: Lataa PC-korjaus- ja optimointityökalu (Windows 10, 8, 7, XP, Vista - Microsoft Gold Certified).
- Vaihe 2: Valitse “Aloita hakuLöytää Windows-rekisterin ongelmat, jotka saattavat aiheuttaa PC-ongelmia.
- Vaihe 3: Valitse “Korjaa kaikki”Korjata kaikki ongelmat.

Suorita Windows Update -vianmääritysohjelma
Tehokkain tapa korjata virheitä ja päivitysongelmia Windows 10 -tietokoneessa on ajaa Windows Update -vianmääritysohjelma. Tämä on sisäänrakennettu Windows-apuohjelma, joka tunnistaa ja korjaa ongelmat, jotka aiheuttavat päivitysvirheen tietokoneellesi.
Suorita tämä työkalu tietokoneellasi, ja sen pitäisi ratkaista ongelma päivityksessä KB4592438 asennus epäonnistui.
- Paina Windows + I -> napsauta Päivitä ja suojaa.
- Napsauta Vianmääritys-välilehteä vasemmassa ruudussa.
- Napsauta Suorita vianmääritys -painiketta Windows Update -osan alla.
- Vianmääritys etsii nyt tietokoneesi etsimään ja korjaamaan ongelmia, jotka estävät päivityksen asentamisen.
- Kun vianmääritys on valmis, käynnistä tietokone uudelleen.
Suorita SFC- ja DISM-skannaukset
Joskus puuttuvat tai vioittuneet järjestelmätiedostot voivat aiheuttaa erilaisia ongelmia tietokoneellasi, mukaan lukien kyvyttömyys asentaa joulukuun 4592438 kumulatiivista päivitystä KB2020. Vioittuneet järjestelmätiedostot voidaan kuitenkin palauttaa suorittamalla SFC- ja DISM-työkalut.
Tämä on komentorivi-apuohjelma, joka palauttaa ja korvaa puuttuvat / vahingoittuneet Windows-järjestelmätiedostot. Ensinnäkin suoritamme SFC-skannauksen ja sitten DISM-komennon.
- Paina Windows + X ja valitse Komentokehote (Järjestelmänvalvoja).
- Kirjoita komentokehotteeseen tämä komento ja paina Enter:
sfc / scan nyt. - Odota, että apuohjelma on suorittanut tarkistuksen loppuun.
- Kun tarkistus on valmis, tarkista onko ongelma korjattu.
- Kirjoita tämä komento komentoriville ja paina Enter:
dism / online / cleanup-image / start-komponenttien puhdistus - Kun skannaus on valmis, käynnistä tietokone uudelleen.
IP Helper- ja WMI-palveluiden uudelleenkäynnistäminen tai käynnistäminen
IP-auttaja ja WMI ovat palveluja, joita tarvitaan Windowsin päivitysprosessin suorittamiseen. Saatat kohdata virheitä ja ongelmia, jos nämä palvelut on poistettu käytöstä tietokoneellasi.
Tässä tapauksessa näiden palvelujen käyttöönotto voi auttaa korjaamaan W10 home 20H2 -päivityksen KB4592438. Voit tehdä tämän seuraavasti:
- Siirry Windowsin hakupalkkiin ja kirjoita Palvelut.
- Napsauta hiiren kakkospainikkeella Palvelut ja valitse Suorita järjestelmänvalvojana.
- Napsauta Palvelut-ikkunassa hiiren kakkospainikkeella IP-auttaja -palvelua ja valitse Suorita tai valitse Käynnistä uudelleen, jos palvelu on jo käynnissä.
- Siirry nyt Windows Management Instrumentation -palveluun ja napsauta sitä hiiren kakkospainikkeella.
- Valitse Suorita-vaihtoehto, jos se ei ole käynnissä, tai valitse Käynnistä uudelleen.
Poista väliaikaiset tiedostot ja vapauta levytilaa
Windows Update -asennus voi epäonnistua, jos levytilaa ei ole tarpeeksi. Joten varmista, että tietokoneellasi on tarpeeksi tilaa Windows Update -asennuksen asentamiseen.
Jos kiintolevytila loppuu, voit vapauttaa tilaa poistamalla väliaikaiset tiedostot. Voit tehdä tämän suorittamalla levyn puhdistusohjelman, joka vapauttaa tilaa.
- Siirry Windows 10 -järjestelmän hakuvaihtoehtoon, kirjoita Levyn uudelleenjärjestäminen ja paina Enter.
- Valitse hakutuloksista Levyn uudelleenjärjestäminen ja valitse järjestelmäosio (johon käyttöjärjestelmä on asennettu, yleensä C :).
- Napsauta sen jälkeen "Tyhjennä järjestelmätiedostot" -vaihtoehtoa ja valitse järjestelmäosio uudelleen.
- Valitse Väliaikaiset tiedostot ja Väliaikaiset Windowsin asennustiedostot -valintaruudut.
- Valitse OK.
- Kun olet suorittanut tämän prosessin, käynnistä tietokone uudelleen.
Suoritetaan paikallista päivitystä
- Napsauta Käynnistä Windows -> valitse Asetukset.
- Napsauta Päivitä ja suojaus.
- Napsauta Windows Update -välilehteä ja valitse Näytä päivityshistoria.
- Napsauta Poista päivitykset -> valitse 20H2-käyttöönottopaketin päivitys.
- Napsauta sitten Poista-painiketta.
- Noudata nyt näytön ohjeita poistaaksesi päivityksen tietokoneeltasi.
- Avaa selain ja siirry heidän sivulleen.
- Napsauta "Lataa työkalu nyt" -painiketta.
- Suorita nyt ladattu suoritettava tiedosto ja suorita se järjestelmänvalvojana asentaaksesi sen tietokoneellesi.
- Valitse Windows 10 -määritysikkunassa Päivitä tämä tietokone ja noudata ohjeita.
- Jos tämä ratkaisi ongelman, hieno, mutta jos ei, valitse Luo asennuslevy toiselle tietokoneelle.
- Valitse seuraavassa ikkunassa ISO-tiedosto.
- Etsi Setup.exe-tiedosto -> napsauta sitä hiiren kakkospainikkeella -> valitse "Suorita järjestelmänvalvojana".
Asiantuntijavinkki: Tämä korjaustyökalu tarkistaa arkistot ja korvaa vioittuneet tai puuttuvat tiedostot, jos mikään näistä tavoista ei ole toiminut. Se toimii hyvin useimmissa tapauksissa, joissa ongelma johtuu järjestelmän korruptiosta. Tämä työkalu myös optimoi järjestelmäsi suorituskyvyn maksimoimiseksi. Sen voi ladata Napsauttamalla tätä
Usein kysytyt kysymykset
Mitä pitäisi tehdä, jos Windows Update -sovelluksen asennus epäonnistuu?
Jos tarkistat Windows Update -historian Asetukset-sovelluksessa ja huomaat, että tietyn päivityksen asentaminen epäonnistui, käynnistä tietokone uudelleen ja yritä sitten suorittaa Windows Update uudelleen.
Kuinka korjaan epäonnistuneen Windows 10 -asennuksen?
- Varmista, että laitteessasi on tarpeeksi muistia.
- Suorita Windows Update useita kertoja.
- Tarkista muiden valmistajien ohjaimet ja lataa kaikki päivitykset.
- Sammuta kaikki lisälaitteet.
- Tarkista virheet Laitehallinnassa.
- Poista kolmannen osapuolen suojausohjelmat.
- Korjaa kiintolevyvirheet.
- Suorita puhdas uudelleenkäynnistys Windowsissa.
Kuinka keskeneräisten asennusten ongelma ratkaistaan?
- Ota automaattisten päivitysten välitön asennus käyttöön. Paina näppäimistön Windows + R-logonäppäintä, kirjoita palvelut.
- Tee muutoksia järjestelmään komentorivillä. Kirjoita hakukenttään cmd ja valitse sitten Komentokehote-kohdasta Suorita järjestelmänvalvojana, jos haluat suorittaa sen korotetuilla oikeuksilla.
Miksi päivityksiäni ei asenneta?
Ehkä Windows Update ei voi päivittää Windowsiasi, koska sen osat ovat vioittuneet. Nämä komponentit sisältävät Windows Update -palveluun liittyviä palveluita ja väliaikaisia tiedostoja ja kansioita. Voit yrittää nollata nämä komponentit ja selvittää, ratkaiseeko se ongelmasi.


