Päivitetty huhtikuu 2024: Älä enää saa virheilmoituksia ja hidasta järjestelmääsi optimointityökalumme avulla. Hanki se nyt osoitteessa linkki
- Lataa ja asenna korjaustyökalu täältä.
- Anna sen skannata tietokoneesi.
- Työkalu tulee silloin Korjaa tietokoneesi.
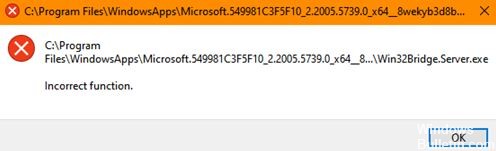
Jotkut käyttäjät ovat ilmoittaneet, että työskennellessään Windows 10: n kanssa viestiruutu aukeaa jatkuvasti näytöllä seuraavalla kuvatussa rivillä:
C: OhjelmatiedostotWindowsAppsMicrosoft549981C3F5F10_2.20 …… Win32Bridge.Server.exe. Virheellinen toiminto.
Tämä virheilmoitus voi olla melko turhauttavaa, koska se näkyy jatkuvasti. Lisäksi se voi vaikuttaa työhösi. Useimmissa tapauksissa kyseiset tietokoneet toimivat oikein, mutta virheilmoitus näkyy jatkuvasti. Ei ole mitään selvää syytä tämän ongelman esiintymiseen, mutta meillä on siihen ratkaisu, ja se toimii!
Mikä aiheuttaa ongelmia Win32Bridge-palvelimen kanssa - Virheellinen toiminto

Jos olet havainnut tämän virheen, mietit todennäköisesti: "Miksi saan jatkuvasti" Windowserver32bridge "-virheen? Monet Windows-käyttäjät ilmoittavat, että viesti "Win32Bridge.Server.exe - virheellinen toiminto" näkyy joka kerta, kun he käynnistävät järjestelmän, etenkin Windows-päivityksen jälkeen.
Tämän virheen yleisin syyllinen on vioittunut Cortana-sovellus tai Windows-käyttöjärjestelmän asennus. Joissakin tapauksissa virhe tapahtuu, kun käyttäjä asentaa apuohjelman, kuten Glary tai iTunes-sovelluksen.
Joillekin käyttäjille virhe "Win32Bridge.Server.exe virheellinen toiminto" aiheutti BSOD: n.
Win32Bridge-palvelimen ongelman ratkaiseminen ei toimi oikein
Huhtikuun 2024 päivitys:
Voit nyt estää tietokoneongelmat käyttämällä tätä työkalua, kuten suojataksesi tiedostojen katoamiselta ja haittaohjelmilta. Lisäksi se on loistava tapa optimoida tietokoneesi maksimaaliseen suorituskykyyn. Ohjelma korjaa yleiset virheet, joita saattaa ilmetä Windows -järjestelmissä, helposti - et tarvitse tuntikausia vianmääritystä, kun sinulla on täydellinen ratkaisu käden ulottuvilla:
- Vaihe 1: Lataa PC-korjaus- ja optimointityökalu (Windows 10, 8, 7, XP, Vista - Microsoft Gold Certified).
- Vaihe 2: Valitse “Aloita hakuLöytää Windows-rekisterin ongelmat, jotka saattavat aiheuttaa PC-ongelmia.
- Vaihe 3: Valitse “Korjaa kaikki”Korjata kaikki ongelmat.
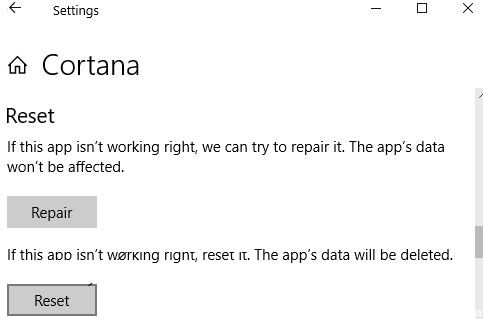
RATKAISU 1
- Avaa Asetukset-sovellus Käynnistä-valikosta tai painamalla WIN + I samanaikaisesti.
- Siirry nyt kohtaan ”Sovellukset> Sovellukset ja ominaisuudet”.
- Voit myös käyttää tätä sivua Suorita-valintaikkunan ms-settings: apps features -komennolla tässä kuvatulla tavalla.
- Etsi oikean ruudun Sovellukset ja ominaisuudet -kohdasta Cortana-sovellus.
- Napsauta Cortana-sovellusta, ja Windows näyttää Lisäasetukset-linkin sen nimen alla.
- Napsauta linkkiä. Sinulla on nyt painikkeita sovelluksen sulkemiseen, korjaamiseen ja nollaamiseen.
- Napsauta Palauta-painiketta. Windows näyttää varoitusviestin vahvistamaan toimintasi. Napsauta Palauta-painiketta uudelleen.
- Se siitä. Tämä asentaa Cortana-sovelluksen uudelleen ja palauttaa sen oletusasetukset. Sinulla on nyt uusi Cortana-sovellus ilman ongelmia.
- Kun olet palauttanut Cortana-sovelluksen, käynnistä tietokone uudelleen ja Win32Bridge.Server.exe-ponnahdusikkunaa ei enää näy tietokonejärjestelmässäsi.
RATKAISU 2
Jos yllä oleva ratkaisu ei auta sinua, voit yrittää poistaa Cortana-sovelluksen käytöstä ja sen pitäisi auttaa.
Windows 10 antaa käyttäjien poistaa Cortana-sovelluksen käytöstä niin, että se ei käynnisty automaattisesti käynnistyksen yhteydessä eikä toimi taustalla. Seuraava opas auttaa sinua poistamaan Cortana-sovelluksen käytöstä Windows 10: ssä.
RATKAISU 3
Voit myös yrittää poistaa Cortana-sovelluksen käytöstä pysyvästi Windows 10: ssä ryhmäkäytäntö- tai rekisteriasetusten avulla. Tämän pitäisi myös auttaa poistamaan "Win32Bridge.Server.exe" -ponnahdusviesti.
RATKAISU 4
Jos saat edelleen virheilmoituksen, voit yrittää poistaa Connected Device Platform Service -järjestelmäpalvelun käytöstä seuraavasti:
- Käynnistä Suorita-valintaikkuna painamalla WIN + R, kirjoita services.MSC ja paina sitten Enter-näppäintä. Palvelupäällikkö avautuu.
- Selaa nyt luetteloa alaspäin ja etsi ”Connected Device Platform Service”.
- Kaksoisnapsauta palvelua ja ominaisuusikkuna avautuu. Napsauta "Stop" -painiketta lopettaaksesi palvelun välittömästi.
- Määritä nyt avattavasta Käynnistystyyppi-luettelosta Ei käytössä ja ota muutokset käyttöön.
Tämän pitäisi poistaa virhesanoma tietokoneeltasi.
RATKAISU 5
Tämä on viimeinen ratkaisu virheilmoituksen korjaamiseen.
Jos kaikki epäonnistuu, voit yrittää sfc / scan now -komentoa palauttamaan vioittuneet tai puuttuvat järjestelmätiedostot Windows 10 -laitteellasi. Tämän pitäisi korjata virhesanoma.
Asiantuntijavinkki: Tämä korjaustyökalu tarkistaa arkistot ja korvaa vioittuneet tai puuttuvat tiedostot, jos mikään näistä tavoista ei ole toiminut. Se toimii hyvin useimmissa tapauksissa, joissa ongelma johtuu järjestelmän korruptiosta. Tämä työkalu myös optimoi järjestelmäsi suorituskyvyn maksimoimiseksi. Sen voi ladata Napsauttamalla tätä


