
Päivitetty huhtikuu 2024: Älä enää saa virheilmoituksia ja hidasta järjestelmääsi optimointityökalumme avulla. Hanki se nyt osoitteessa linkki
- Lataa ja asenna korjaustyökalu täältä.
- Anna sen skannata tietokoneesi.
- Työkalu tulee silloin Korjaa tietokoneesi.
Kartoitettu verkkoasema on yksi hyödyllisimmistä asioista, joita tietokoneen käyttäjä voi tehdä. Ajattele sitä tallennuslaitteena, jota ei ole teknisesti integroitu eikä se ole osa asennustasi, mutta jonka avulla voit tallentaa ja käyttää tietojasi ikään kuin niitä isännöitiin paikallisesti. Se toimii kuin tallennusasema, johon sinulla on täysi pääsy, mutta joka on fyysisesti tallennettu toiseen tietokoneeseen.
Kyky kartoittaa laitteita on läsnä useimmissa nykyaikaisissa tietokoneissa - olipa kyse tietokoneista tai puhelimista. Ihmiset käyttävät näitä yhdistettyjä asemia laajalti tiedostojen tallentamiseen, jotka vievät paljon tilaa verkossa, jossa on paljon levytilaa, mutta voivat silti käyttää niitä paikallisesti.
Tämä levykartoitus aiheuttaa useita virheitä ja ongelmia. Yksi niistä on, että verkkoasema katkeaa aina, kun käynnistät Windows 10 -tietokoneesi uudelleen. Vaikka tämä vika ei ole kovin vakava, se on ilmennyt useille käyttäjille. Tänään aion käsitellä muutamia nopeita tapoja korjata tämä virhe auttamaan sinua saat kartoitetut asemat takaisin toimintakuntoon.
Miksi yhdistetty asema irrotetaan uudelleenkäynnistyksen jälkeen?

Verkkoasema on ylimääräinen tallennuslaite, joka ei ole fyysisesti osa järjestelmääsi, mutta toimii ylimääräisenä kiintolevynä, johon pääsee mistä tahansa verkon tietokoneesta. Hyvin konfiguroitu verkkoasema voi helpottaa elämääsi, mutta huonosti konfiguroitu asema voi vaikeuttaa sitä. Verkkoaseman yhteys katkeaa jatkuvasti -ongelma ilmenee, kun asema on määritetty väärin.
Jotkut käyttäjät ilmoittavat, että myös MalwareBytes aiheuttaa tämän virheen. Voit poistaa MalwareBytes väliaikaisesti käytöstä ja nähdä, toimiiko se vai ei.
Suorita seuraavat yksinkertaiset ratkaisut tietokoneellasi ongelman ratkaisemiseksi.
Kuinka korjata "Yhdistetty asema ei ole yhteydessä uudelleenkäynnistyksen jälkeen" -virheen
Huhtikuun 2024 päivitys:
Voit nyt estää tietokoneongelmat käyttämällä tätä työkalua, kuten suojataksesi tiedostojen katoamiselta ja haittaohjelmilta. Lisäksi se on loistava tapa optimoida tietokoneesi maksimaaliseen suorituskykyyn. Ohjelma korjaa yleiset virheet, joita saattaa ilmetä Windows -järjestelmissä, helposti - et tarvitse tuntikausia vianmääritystä, kun sinulla on täydellinen ratkaisu käden ulottuvilla:
- Vaihe 1: Lataa PC-korjaus- ja optimointityökalu (Windows 10, 8, 7, XP, Vista - Microsoft Gold Certified).
- Vaihe 2: Valitse “Aloita hakuLöytää Windows-rekisterin ongelmat, jotka saattavat aiheuttaa PC-ongelmia.
- Vaihe 3: Valitse “Korjaa kaikki”Korjata kaikki ongelmat.
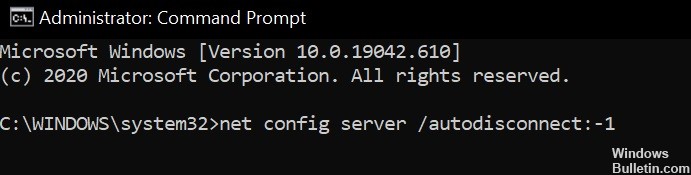
Muuta verkkokortin asetuksia
Kartoitettu asema voidaan poistaa käytöstä uudelleenkäynnistyksen jälkeen, jos verkkokorttia ei ole määritetty oikein. Tässä yhteydessä verkkokortin asetusten (liitettävyys ja virta) muuttaminen voi ratkaista ongelman.
- Avaa käyttövalikko DeepL painamalla Windows + X ja valitse Laitehallinta.
- Laajenna nyt verkkosovittimet ja napsauta hiiren kakkospainikkeella verkkokorttiasi ja valitse Ominaisuudet.
- Napsauta sitten Virranhallinta-välilehteä ja poista valinta ruudusta. Tietokone voi poistaa tämän laitteen käytöstä virran säästämiseksi.
- Napsauta nyt Käytä / OK ja tarkista, toimiiko yhdistetty asema oikein.
- Jos ei, suorita laajennettu komentorivi ja suorita seuraavat vaiheet (saatat joutua toistamaan ne isännässä): net config server / autodisconnect: -1
- Käynnistä tietokone uudelleen ja katso, onko kiinnitetyn levyn ongelma ratkaistu.
Jos ongelma ei poistu, syynä voi olla se, että verkkokorttisi yrittää muuttaa verkon nopeutta. Voit tehdä sen seuraavasti (mutta tämä asetus voi aiheuttaa odottamattomia käytöksiä verkon käytössä):
- Avaa verkkokortin ominaisuudet Laitehallinnassa (vaiheet 1-2) ja napsauta Lisäasetukset-välilehteä.
- Valitse nyt Odota yhteyttä (vasemmalla vieritysalueella) ja muuta avattavan valikon (oikealla) arvoksi Käytössä.
- Käynnistä sitten tietokone uudelleen ja katso, onko näyttöongelma ratkaistu.
- Jos ei, napsauta hiiren kakkospainikkeella ilmaisinalueen verkkokuvaketta ja valitse Avaa verkko- ja Internet-asetukset.
- Napsauta sitten Verkko- ja jakamiskeskus ja sitten verkkoyhteyttäsi.
- Kiinnitä nyt huomiota verkon nopeuteen ja napsauta sitten Lisäasetukset-välilehteä Laitehallinnan NIC-ominaisuuksissa (vaihe 1).
- Valitse nyt Nopeus ja Kaksipuolinen vasemmasta vieritysalueesta ja avaa Arvo-pudotusvalikko (oikealla).
- Valitse nyt verkon nopeutta vastaava nopeus (vain full-duplex-arvot). Esimerkiksi, jos verkon nopeus on 1.0 Gpbs, valitse 1.0 Gpbs.
- Napsauta nyt OK ja käynnistä tietokone uudelleen varmistaaksesi, että liitetyn aseman ongelma on ratkaistu.
Poista offline-tiedostot käytöstä järjestelmässäsi
Monet käyttäjät pitävät verkkoyhteyksien kopioita offline-tilassa. Nämä tiedostot voivat kuitenkin aiheuttaa edellä mainitun virheen synkronointivirheen vuoksi. Tässä tapauksessa voit ratkaista ongelman poistamalla offline-tiedostot käytöstä järjestelmässäsi. Varmista kuitenkin, että salasanasuojattu jakaminen on poistettu käytöstä (se voidaan ottaa käyttöön Windows-päivityksen jälkeen).
- Paina Windows-näppäintä ja kirjoita Windows-hakuun Ohjauspaneeli. Valitse sitten Ohjauspaneeli.
- Vaihda nyt näyttö pieniksi kuvakkeiksi ja valitse Synkronointikeskus.
- Napsauta sitten Hallitse offline-tiedostoja ja napsauta sitten Poista offline-tiedostot käytöstä.
- Napsauta nyt Käytä / OK ja käynnistä tietokone uudelleen.
- Tarkista uudelleenkäynnistyksen jälkeen, toimivatko yhdistetyt asemat oikein.
- Jos ei, käynnistä File Explorer ja avaa yhdistetty asema.
- Kun olet avannut aseman onnistuneesti, napsauta hiiren kakkospainikkeella yhdistettyä asemaa Resurssienhallinnassa ja valitse Aina käytettävissä offline-tilassa.
- Odota, että prosessi on valmis, ja napsauta hiiren kakkospainikkeella verkon jakoa.
- Poista nyt valinta Aina käytettävissä offline-tilassa ja käynnistä tietokone uudelleen nähdäksesi, onko yhdistetyn aseman ongelma ratkaistu.
Poista järjestelmän pikakäynnistystoiminto käytöstä
Nopeaa käynnistystoimintoa käytetään järjestelmän käynnistysprosessin nopeuttamiseen. Kun tämä ominaisuus on käytössä, järjestelmä käy läpi sammutuksen ja jarrutuksen sammutuksen yhteydessä, mikä voi keskeyttää jotkut verkkoon liittyvät toiminnot ja aiheuttaa tämän virheen.
Tässä yhteydessä järjestelmän pikakäynnistystoiminnon poistaminen käytöstä (jos olet poistanut sen käytöstä aiemmin, se saattaa olla käytössä Windows-päivityksen jälkeen) saattaa ratkaista ongelman.
- Paina Windows-näppäintä ja kirjoita Valitse virrankäyttösuunnitelma. Valitse sitten Valitse virrankäyttösuunnitelma.
- Napsauta nyt Mitä virtapainikkeet tekevät (Ohjauspaneeli-ikkunan vasemmassa ruudussa) ja napsauta Muuta tällä hetkellä käytettävissä olevia asetuksia.
- Poista sitten valinta Ota käyttöön pikakäynnistys ja poistu ohjauspaneelista muutosten tallentamisen jälkeen.
- Käynnistä tietokone uudelleen ja tarkista, onko yhdistetty asema ratkaistu.
Poista ja lisää verkkotiedot Windows Credentials Managerista
Tämä virhe voi ilmetä, jos Windows Credentials Managerin yhdistetyt aseman tunnistetiedot ovat vioittuneet (tai jos vanhat tunnistetiedot ovat edelleen ehjät). Tässä tapauksessa tunnistetietojen poistaminen ja syöttäminen uudelleen Windows Credentials Manager -ohjelmassa voi ratkaista ongelman.
- Käynnistä järjestelmän tiedostotiedosto ja napsauta hiiren kakkospainikkeella yhdistettyä asemaa Tämän tietokoneen alla.
- Valitse nyt Katkaise yhteys (tai Poista) ja paina Windows-näppäintä.
- Kirjoita sitten Credentials Manager Windowsin hakukenttään. Valitse sitten Credentials Manager.
- Napsauta nyt Windowsin kirjautumistiedot ja poista yhdistettyyn verkkoasemaan liittyvät tunnistetiedot.
- Käynnistä tietokone uudelleen ja napsauta Windows Credentials -välilehteä Credentials Managerissa (vaiheet 3 ja 4).
- Napsauta sitten Lisää Windows-tunnistetiedot ja kirjoita verkkotunnuksesi (on parasta käyttää isännän IP-osoitetta ja lisätä kyseinen IP-osoite tietokoneen isäntätiedostoihin).
- Luo nyt verkko-osuus (muista tarkistaa Yhdistä uudelleen kirjautumisen yhteydessä -vaihtoehto ja käyttää eri asemakirjainta kuin edellinen) ja käynnistä järjestelmä uudelleen nähdäksesi, toimiiko se oikein.
Asiantuntijavinkki: Tämä korjaustyökalu tarkistaa arkistot ja korvaa vioittuneet tai puuttuvat tiedostot, jos mikään näistä tavoista ei ole toiminut. Se toimii hyvin useimmissa tapauksissa, joissa ongelma johtuu järjestelmän korruptiosta. Tämä työkalu myös optimoi järjestelmäsi suorituskyvyn maksimoimiseksi. Sen voi ladata Napsauttamalla tätä
Usein kysytyt kysymykset
Miksi yhdistetty asema on irrotettu?
Syyllinen oli ryhmäkäytäntöasetus, jossa levykartoitukseksi oli asetettu "Korvaa". Windows 8: sta alkaen järjestelmä suorittaa GP-päivitykset automaattisesti taustalla ja katkaisee ja kytkee aseman uudelleen.
Kuinka voin liittää verkkoaseman uudelleen sen irrottamisen jälkeen?
- Avaa File Explorer tehtäväpalkista tai Käynnistä-valikosta tai paina Windows + E -logonäppäintä.
- Valitse vasemmasta ruudusta Tämä tietokone.
- Valitse levyn luettelosta aseman kirjain.
- Kirjoita Kansio-kenttään polku kansioon tai tietokoneeseen.
- Jos haluat kirjautua sisään aina, kun kirjaudut tietokoneellesi, valitse Yhdistä uudelleen, kun kirjaudut sisään -valintaruutu.
Kuinka voin muodostaa yhteyden verkkoasemaan uudelleen käynnistämättä uudelleen?
- Avaa komentokehote painamalla Windows + R ja kirjoita cmd näkyviin tulevaan valintaikkunaan.
- Kirjoita komentokehotteeseen IP config / release. Odota komennon suorittamista, koska se voi viedä jonkin aikaa.
- Kun olet suorittanut edellisen komennon, muodosta yhteys uudelleen kirjoittamalla IP config / uu.
Miksi yhdistetyt asemani katoavat Windows 10: ssä?
Napsauta hiiren kakkospainikkeella yhdistettyä asemaa ja siirry ominaisuuksiin. Valitse Yhdistä uudelleen -valintaruutu. Tämä prosessi varmistaa, että yhdistetyt asemasi näkyvät aina riippumatta siitä, oletko yhteydessä paikalliseen verkkoon vai et.


