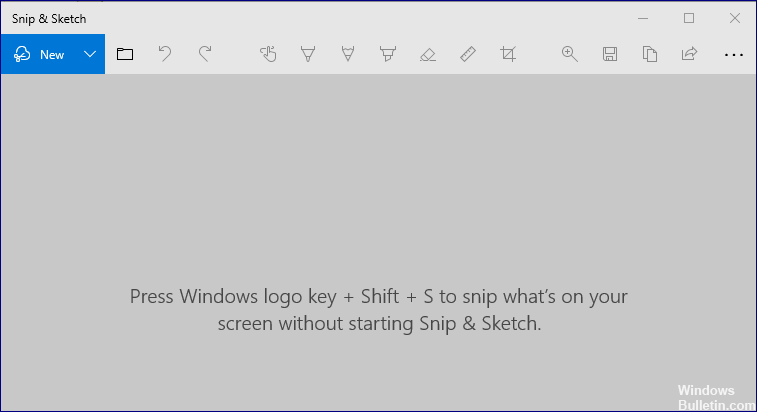
Päivitetty huhtikuu 2024: Älä enää saa virheilmoituksia ja hidasta järjestelmääsi optimointityökalumme avulla. Hanki se nyt osoitteessa linkki
- Lataa ja asenna korjaustyökalu täältä.
- Anna sen skannata tietokoneesi.
- Työkalu tulee silloin Korjaa tietokoneesi.
Palanen koristella on oma Windows-näytön kaappaustyökalu, jonka avulla voit myös muokata kuvakaappauksia. Voit käynnistää Snipping-työkalun Windows -> Snipping Tool Search -valikosta.
Se toimii hyvin, mutta jos käytät uutta "Windows-näppäin + Vaihto + s näppäimistölläsi" -näppäinyhdistelmää, voit käyttää sitä luoda kuvakaappauksen. Mutta se ei salli sinun muokata tai tallentaa tätä kuvakaappausta.
Tässä oppaassa opit korjaamaan tämän ongelman tietokoneellasi muutamalla yksinkertaisella vaiheella.
Mistä syystä Windows Snipping Tool-pikakuvake ei toimi kunnolla?
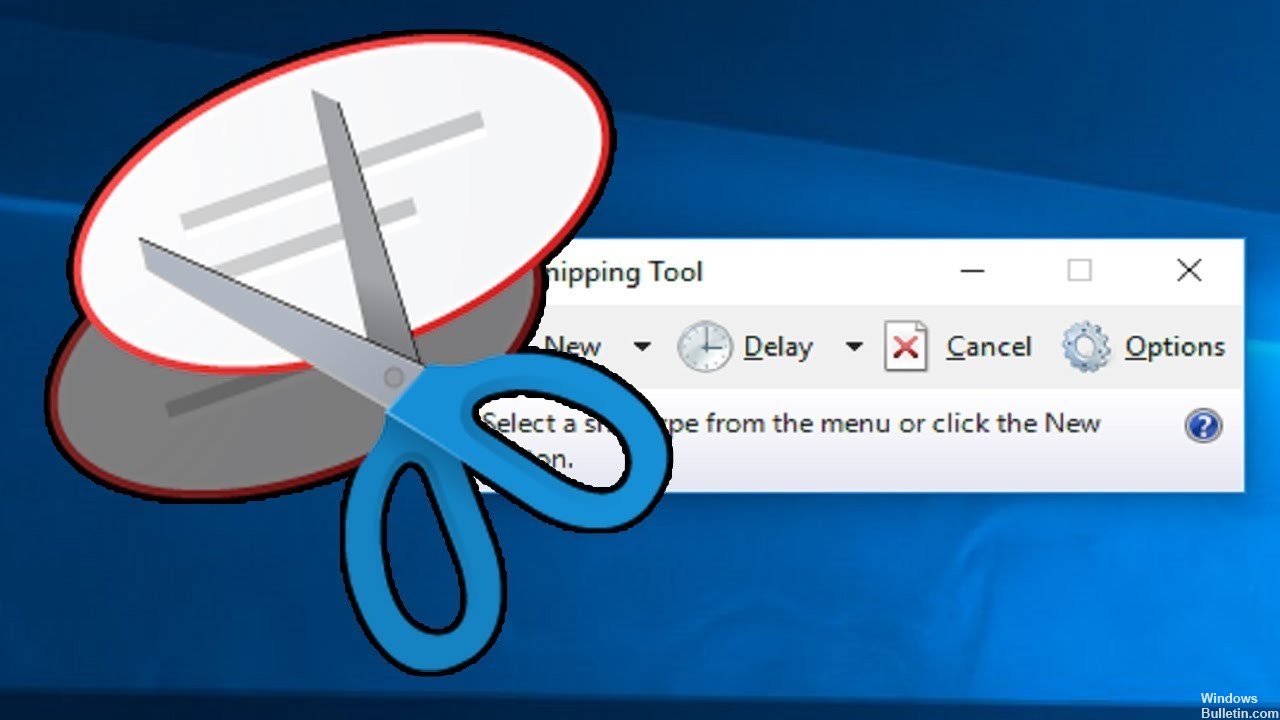
Useimmiten ohjelmat, kuten Snipping Tool, eivät vastaa, koska sovelluksessa on väliaikainen virhe. Voit helposti ratkaista tämän ongelman käynnistämällä Snipping Tool uudelleen.
Jos et voi käyttää Windowsin pikakuvaketta Snipping Tool -työkalussa tietokoneessasi, se voi johtua Focus Assist -ominaisuudesta. Voit ratkaista tämän ongelman yksinkertaisesti poistamalla Focus Assist käytöstä tietokoneellasi.
Väliaikaiset virheet, kuten Snipping Tool -virhe, voivat johtua vioittuneista tiedostoista PC: lläsi. Nopea ja helppo tapa poistaa nämä ei-toivottujen tiedostojen aiheuttamat vioittuneet virheet on käyttää luotettavaa PC-puhdistusainetta.
Kuinka ei toimi Windowsin pikakuvakkeen "Snipping Tool" vianmääritys
Huhtikuun 2024 päivitys:
Voit nyt estää tietokoneongelmat käyttämällä tätä työkalua, kuten suojataksesi tiedostojen katoamiselta ja haittaohjelmilta. Lisäksi se on loistava tapa optimoida tietokoneesi maksimaaliseen suorituskykyyn. Ohjelma korjaa yleiset virheet, joita saattaa ilmetä Windows -järjestelmissä, helposti - et tarvitse tuntikausia vianmääritystä, kun sinulla on täydellinen ratkaisu käden ulottuvilla:
- Vaihe 1: Lataa PC-korjaus- ja optimointityökalu (Windows 10, 8, 7, XP, Vista - Microsoft Gold Certified).
- Vaihe 2: Valitse “Aloita hakuLöytää Windows-rekisterin ongelmat, jotka saattavat aiheuttaa PC-ongelmia.
- Vaihe 3: Valitse “Korjaa kaikki”Korjata kaikki ongelmat.
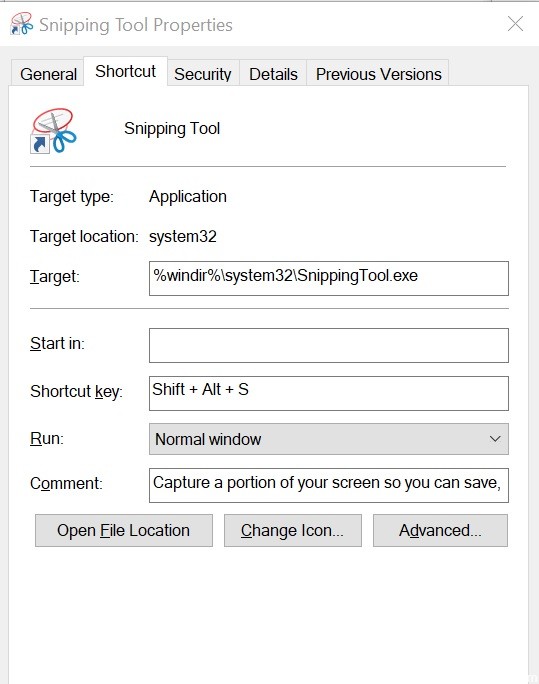
Tarkista pikanäppäimen ominaisuudet
- Napsauta työpöydällä hiiren kakkospainikkeella Snipping Tool -kuvaketta ja valitse Ominaisuudet.
- Jos työpöydällä ei ole pikakuvaketta, kirjoita hakukenttään Snipping Tool.
- Napsauta hiiren kakkospainikkeella Snipping Tool -kuvaketta ja valitse Avaa tiedoston sijainti.
- Napsauta hiiren kakkospainikkeella Snipping Tool -kuvaketta ja valitse Ominaisuudet.
- Napsauta Ominaisuudet-ikkunassa Pikakuvake-välilehteä.
- Jos Näet pikanäppäin: -kentässä ei ole mitään, se tarkoittaa, että et ole määrittänyt pikakuvaketta työkalun käyttämiseksi.
- Paina Ei mitään ja paina sitten mitä tahansa näppäimistön näppäintä.
- Huomaa, että et voi käyttää Windows + S-näppäinyhdistelmää, koska se on jo varattu jollekin muulle.
- Tallenna muutokset napsauttamalla Käytä ja OK.
- Sulje Ominaisuudet-ikkuna ja paina Snip-työkalun suorittamiseen määrittämäsi näppäinyhdistelmää, ja sinun pitäisi pystyä käyttämään työkalua ilman ongelmia.
Käytä uutta Snip and Sketch -työkalua
- Microsoft yrittää korvata Snipping-työkalun uudella sovelluksella nimeltä Snip and Sketch.
- Siksi Microsoft on toimittanut Shift + Windows-näppäin + S-näppäinyhdistelmän uudelle Snip-työkalulle.
- Paina Vaihto + Windows-näppäin + S-näppäinyhdistelmää, ja uusi Snip and Sketch -työkalu on käytettävissäsi.
Jos et halua käyttää pitkää Vaihto + Windows + S -näppäinyhdistelmää Snip ja Sketch -työkalun avaamiseen, voit käyttää PrtSc (Tulosta näyttö) -näppäintä.
Toimi seuraavasti:
- Napsauta Käynnistä-painiketta ja valitse Asetukset.
- Napsauta Esteettömyys.
- Napsauta Vuorovaikutus-kohdassa Näppäimistö.
- Vieritä alas Tulosta näyttö-pikakuvakkeeseen ja tarkista Käytä PrtScn -painiketta avataksesi syöttöruudun vaihtoehdon.
Se siitä. PrtSc-näppäimen painaminen näppäimistöllä avaa leikkaustyökalun.
Asiantuntijavinkki: Tämä korjaustyökalu tarkistaa arkistot ja korvaa vioittuneet tai puuttuvat tiedostot, jos mikään näistä tavoista ei ole toiminut. Se toimii hyvin useimmissa tapauksissa, joissa ongelma johtuu järjestelmän korruptiosta. Tämä työkalu myös optimoi järjestelmäsi suorituskyvyn maksimoimiseksi. Sen voi ladata Napsauttamalla tätä
Usein kysytyt kysymykset
Kuinka saan Snip- ja Sketch-pikakuvakkeet toimimaan?
- Paina Windows-näppäintä ja avaa Asetukset.
- Valitse sitten Sovellukset ja laajenna Snip and Sketch.
- Avaa nyt Lisäasetukset ja napsauta Poistu.
- Tarkista sitten, onko ongelma ratkaistu.
- Jos ei, toista vaiheet 1-3 avataksesi Snipin ja Sketchin lisäasetukset.
Voitteko käyttää pikanäppäintä Snip and Sketch -työkalussa?
Avaa Snipping Tool painamalla Käynnistä-näppäintä, kirjoita Snipping Tool ja paina Enter. (Pikatyökalun avaamiseen ei ole pikanäppäintä). Voit valita rajaustyypin painamalla Alt + M ja valitsemalla sitten nuolinäppäimillä Vapaamuotoinen, Suorakulmainen, Ikkuna tai Koko näyttö ja painamalla sitten Enter-näppäintä.
Kuinka vapautan katkaisutyökalun?
Kuinka puristan puristustyökalun? Voit sulkea puristustyökalun painamalla ALT + SARKAIN. Se näyttää kaikki avoimet ikkunat ja voit sitten sulkea sovelluksen.
Miksi Snipping Tool ei toimi?
Jos Snipping Tool ei toimi oikein, kuten Snipping Tool -pikakuvake, pyyhekumi tai kynä ei toimi, voit sulkea Snipping Tool -työkalun ja käynnistää sen uudelleen. Tuo Tehtävienhallinta näkyviin painamalla näppäimistön "Ctrl + Alt + Del". Etsi SnippingTool.exe ja lopeta se ja käynnistä se sitten uudelleen.


