Päivitetty huhtikuu 2024: Älä enää saa virheilmoituksia ja hidasta järjestelmääsi optimointityökalumme avulla. Hanki se nyt osoitteessa linkki
- Lataa ja asenna korjaustyökalu täältä.
- Anna sen skannata tietokoneesi.
- Työkalu tulee silloin Korjaa tietokoneesi.
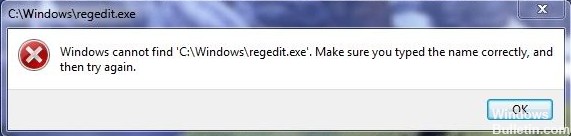
Oletko havainnut virheen, jota Windows ei löydä regedit.exe-tiedostoa etkä tiedä mitä tehdä? Tässä lyhyessä artikkelissa selitetään joitain menetelmiä ongelman ratkaisemiseksi. Regedit on tiedosto, joka käyttää rekisterieditoria. Rekisterijärjestelmä sisältää tietoja ohjelmistojen tai laitteistojen asentamisesta, päivittämisestä ja poistamisesta tietokoneeltasi.
Ajan myötä rekisteri on täynnä tietoja keskeneräisistä asennuksista tai poistoista, mikä voi aiheuttaa tietokoneellesi järjestelmän hidastumisen ja "Windows ei löydä regedit.exe" -ongelman. On tärkeää olla välittämättä ongelmasta ja korjata se mahdollisimman pian.
Mikä on syy siihen, miksi Windows ei löydä regedit.exe-tiedostoa

- Ensimmäinen syy voi olla haittaohjelmatartunta, koska haittaohjelmat tartuttavat järjestelmää eri tavoin vaikuttamalla Windowsin rekisteriin ja voivat olla tämän ongelman syy.
- Vaurioituneet järjestelmätiedostot voivat myös aiheuttaa tämän virheen, koska rekisteri tarvitsee yleensä järjestelmätiedostoja rutiinitoimintojen suorittamiseen. Jos järjestelmätiedostot ovat vioittuneet, virhe esiintyy koko ajan, esimerkiksi Windows ei voi etsi Regedit varmistaaksesi, että olet kirjoittanut nimen oikein.
- Joissakin tapauksissa väärin määritetyt ryhmäkäytännöt voivat rajoittaa pääsyä rekisterieditoriin ja johtaa "Windows ei löydä Regedit.exe" -ongelmaan.
- Lisäksi, jos Windows PC -käyttöjärjestelmäsi on vioittunut, kohtaat erilaisia järjestelmäongelmia rekisterieditorin avaamisen kriittisen ongelman lisäksi.
- Jokaisessa Windows-prosessissa on joukko ympäristömuuttujia ja niiden arvot, jotka sisältävät kaikki järjestelmätiedot. Jos jokin ympäristömuuttujista on asetettu väärin, saatat kohdata tämäntyyppisen rekisterivirheen.
Kuinka korjata Windows ei löydä Regedit-virheitä
Huhtikuun 2024 päivitys:
Voit nyt estää tietokoneongelmat käyttämällä tätä työkalua, kuten suojataksesi tiedostojen katoamiselta ja haittaohjelmilta. Lisäksi se on loistava tapa optimoida tietokoneesi maksimaaliseen suorituskykyyn. Ohjelma korjaa yleiset virheet, joita saattaa ilmetä Windows -järjestelmissä, helposti - et tarvitse tuntikausia vianmääritystä, kun sinulla on täydellinen ratkaisu käden ulottuvilla:
- Vaihe 1: Lataa PC-korjaus- ja optimointityökalu (Windows 10, 8, 7, XP, Vista - Microsoft Gold Certified).
- Vaihe 2: Valitse “Aloita hakuLöytää Windows-rekisterin ongelmat, jotka saattavat aiheuttaa PC-ongelmia.
- Vaihe 3: Valitse “Korjaa kaikki”Korjata kaikki ongelmat.

Suorita järjestelmän tiedoston tarkistus
- Suorita Järjestelmätiedostojen tarkistus tai SFC palauttaaksesi vioittuneet järjestelmätiedostot pysyvästä komponenttikaupasta.
- Suorita seuraava komento Advanced CMD: ssä:
- sfc / scan nyt.
Tämä ei vaadi Internet-yhteyttä. Jos se ei riitä, sinun on ehkä palautettava itse Windowsin komponenttikauppa.
Suorita DISM palauttaaksesi järjestelmäkuvan
- Tätä varten sinun on suoritettava DISM.
- Suorita seuraava komento edistyneessä CMD: ssä:
- Irrota / Online / Kuvan puhdistus / Palauta terveys.
- Tämä korjaa kaikki järjestelmäkuvan vauriot.
Suorita virustarkistus käynnistyshetkellä
Suorita täydellinen järjestelmän tarkistus Windows Defenderillä tai haluamallasi virustentorjuntaohjelmistolla, mieluiten vikasietotilassa tai järjestelmän käynnistyksen yhteydessä. Voit suorittaa Windows Defenderin offline-tarkistuksen Windows 10 -käynnistyksen yhteydessä päästäksesi eroon itsepäinen ja vaikeasti poistettava haittaohjelma.
Muuta ryhmäkäytäntöasetuksia
- Avaa käynnistysikkuna painamalla Windows- ja R-näppäimiä samanaikaisesti. Kirjoita sitten "Gpedit.MSC" ja paina
- Enter, joka avaa paikallisen ryhmäkäytäntöeditorin.
- Siirry seuraavaksi kohtaan Käyttäjän määritykset -> Hallintamallit. Siirry sitten Järjestelmä-kohtaan.
- Etsi nyt "Estä pääsy rekisterin muokkaustyökaluihin" -merkintä ja avaa se kaksoisnapsauttamalla sitä.
- Napsauta näkyviin tulevissa ikkunoissa Ei käytössä -valintaruutua.
- Käynnistä nyt järjestelmä uudelleen nähdäksesi, voitko käyttää rekisterieditoria.
Asiantuntijavinkki: Tämä korjaustyökalu tarkistaa arkistot ja korvaa vioittuneet tai puuttuvat tiedostot, jos mikään näistä tavoista ei ole toiminut. Se toimii hyvin useimmissa tapauksissa, joissa ongelma johtuu järjestelmän korruptiosta. Tämä työkalu myös optimoi järjestelmäsi suorituskyvyn maksimoimiseksi. Sen voi ladata Napsauttamalla tätä
Usein kysytyt kysymykset
Mistä löydän Regeditin?
Voit avata Windowsin rekisterin kirjoittamalla "Regedit" Windows XP: n ja Windows 7: n Käynnistä-valikon Haku-välilehdelle. Voit myös avata sen kirjoittamalla regedit.exe DOS-komentokehotteeseen. Itse ohjelman nimi on regedt32.exe, ja se löytyy seuraavasta osoitteesta: C: WindowsSystem32 egedt32.exe.
Miksi en voi avata Regeditiä?
Joskus virus tai haittaohjelma estää rekisterin latautumisen yksinkertaisesti EXE-tiedoston nimen (regedit.exe) takia. Regedit-suoritustiedosto löytyy C: Windows-kansiosta. Koska tämä kansio on Windows-järjestelmäkansio, et voi yksinkertaisesti napsauttaa tätä kansiota hiiren kakkospainikkeella ja nimetä se uudelleen.
Kuinka korjata tilanne, kun Windows ei löydä sitä Varmista, että syötit nimen oikein.
- Valitse "Tämä tietokone" -vaihtoehto Resurssienhallinnassa. Napsauta Resurssienhallinta-kuvaketta Windowsin tehtäväpalkissa.
- Korjaa virhe kolmannen osapuolen sovelluksella.
- Rekisteröi Windows 10 -sovelluksesi uudelleen.
- Avaa Microsoft Store -sovelluksen vianmääritysohjelma.
- Nimeä EXE-tiedostot uudelleen.
Mitä Regedit Exe on ja mihin se on tarkoitettu?
Regedit tai regedit.exe on tavallinen Windowsin suoritettava tiedosto, joka avaa sisäänrakennetun rekisterieditorin. Sen avulla voit tarkastella ja muokata Windowsin rekisterin avaimia ja merkintöjä. Tiedosto sijaitsee Windows-hakemistossa (yleensä C: Windows) ja voit kaksoisnapsauttaa sitä ohjelman ajamiseksi.


