Päivitetty huhtikuu 2024: Älä enää saa virheilmoituksia ja hidasta järjestelmääsi optimointityökalumme avulla. Hanki se nyt osoitteessa linkki
- Lataa ja asenna korjaustyökalu täältä.
- Anna sen skannata tietokoneesi.
- Työkalu tulee silloin Korjaa tietokoneesi.
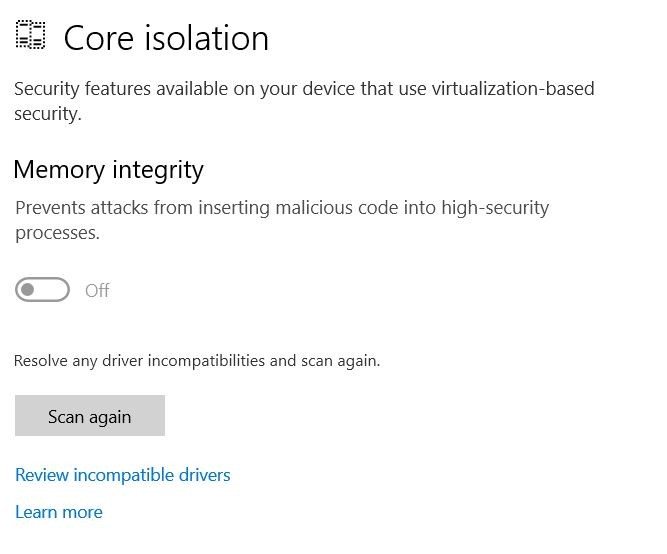
Tämä ongelma saattaa koskea useita tietokoneita, mutta minun tapauksessani se oli ongelma uudessa kannettavassani. En pystynyt aktivoimaan muistin eheyttä ytimen eristämistä varten edes pakkauksen purkamisen jälkeen. Yllä oleva kuvakaappaus osoittaa, että se johtui yhteensopimattomasta ohjaimesta. Uusimmissa Windows 10 -päivityksissä voit napsauttaa sinistä linkkiä nähdäksesi luettelon yhteensopimattomista ohjaimista.
Useimmissa tapauksissa yhteensopimaton ohjain on wdcsam64_prewin8.sys, Western 10 -ohjain, joka sisältyy Windows 64 -käyttöjärjestelmään. Jos napsautat linkkiä ja wdcsam8_prewinXNUMX.sys näkyy luettelossa, poista tämä ohjain, jos sitä ei tarvita järjestelmässäsi, seuraavasti: .
Mistä syystä ytimen eristysmuistin eheyttä ei sallita?

Ytimen eristämisen takia Windows ei voi ladata ohjainta muistiin. Tämä aiheuttaa virheilmoituksen, kuten "Ohjainta ei voi ladata tälle laitteelle". Microsoft on julkaissut tämän ongelman tukiartikkelit KB4526424 ja KB4526428.
Saat tämän viestin, koska Windowsin suojauksen muistin eheysasetus estää ohjainta lataamasta laitteeseesi. Syy, miksi ohjain on estetty, on se, että se ei ole Microsoftin määritysten mukainen ja yrittää päästä suoraan eristettyyn ytimeen. Suojausmekanismi estää tämän kuitenkin tapahtumasta. Tämän seurauksena ohjain ei lataudu, ja ohjaimen puute aiheuttaa Windowsin toimintahäiriön.
Korjaa ytimen eristysmuistin eheys
Huhtikuun 2024 päivitys:
Voit nyt estää tietokoneongelmat käyttämällä tätä työkalua, kuten suojataksesi tiedostojen katoamiselta ja haittaohjelmilta. Lisäksi se on loistava tapa optimoida tietokoneesi maksimaaliseen suorituskykyyn. Ohjelma korjaa yleiset virheet, joita saattaa ilmetä Windows -järjestelmissä, helposti - et tarvitse tuntikausia vianmääritystä, kun sinulla on täydellinen ratkaisu käden ulottuvilla:
- Vaihe 1: Lataa PC-korjaus- ja optimointityökalu (Windows 10, 8, 7, XP, Vista - Microsoft Gold Certified).
- Vaihe 2: Valitse “Aloita hakuLöytää Windows-rekisterin ongelmat, jotka saattavat aiheuttaa PC-ongelmia.
- Vaihe 3: Valitse “Korjaa kaikki”Korjata kaikki ongelmat.
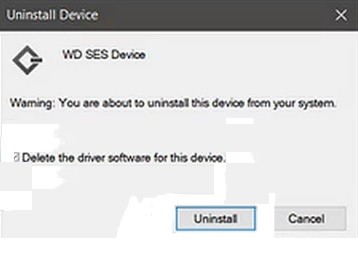
Poista ongelmallisen WD-ohjaimen asennus ja poista se Driver Store -kaupasta
Ongelman voi aiheuttaa WD-tallennuslaitteen vioittunut ohjain (lähinnä ulkoinen). Tässä tapauksessa vioittuneen ohjaimen poistaminen voi ratkaista ongelman.
- Sammuta järjestelmä ja liitä kaikki laitteistot (erityisesti WD-asema), joita järjestelmässä käytetään.
- Käynnistä seuraavaksi järjestelmä (on parasta käynnistää järjestelmä siististi) ja kirjaudu sisään järjestelmänvalvojan tilillä.
- Napsauta sitten hiiren kakkospainikkeella Windows-näppäintä ja valitse DeepL: n käyttövalikosta Laitehallinta.
- Laajenna nyt Näytä-valikkoa ja valitse Näytä piilotetut laitteet.
- Poista sitten WD Ses -laite käytöstä (kohdassa WD Drive Management). Poista myös kaikki WD-laitteet käytöstä tallennuslaitteiden, kiintolevyjen ja muiden (aktiivisten tai piilotettujen) laitteiden alla.
- Poista nyt kaikki WD-laitteet (jotka poistettiin käytöstä viimeisessä vaiheessa) ja älä unohda tarkistaa Poista ohjainohjelmisto tältä laitteelta -asennusta asennuksen poiston aikana.
- Napsauta sitten hiiren kakkospainikkeella Windows-painiketta ja valitse "Sovellukset ja ominaisuudet".
- Poista nyt kaikki WD: hen kuuluvat sovellukset (esim. Smartware, WD Backup jne.).
- Napsauta sitten hiiren kakkospainikkeella Windows-painiketta ja valitse File Explorer.
- Siirry nyt seuraavalle polulle (missä C on järjestelmäasemasi):
- Ota seuraavaksi wdcsam64_prewin8.sys-tiedoston omistusoikeus (järjestelmätililtä käyttäjätilille) (varmista, että annat itsellesi täyden hallinnan), ja jos et voi ottaa omistusta, yritä ottaa omistajuus järjestelmän vikasietotilassa.
- Poista nyt wdcsam64_prewin8.sys ja toista sama kaikille muille kansioille alkaen WDCSAM.INF FileRepository-kansiosta.
- Etsi sitten wdcsam64_prewin8.sys File Explorerista (valitsemalla tämä tietokone) ja poista kaikki haun palauttamat tiedostot.
- Tarkista nyt, voitko ottaa ytimen eristämisen käyttöön.
- Jos ei, sammuta järjestelmä ja poista kaikki tarpeettomat laitteet (erityisesti WD-tallennuslaitteet).
- Käynnistä sitten järjestelmä ja tarkista, voidaanko ytimen eristäminen ottaa käyttöön.
Asiantuntijavinkki: Tämä korjaustyökalu tarkistaa arkistot ja korvaa vioittuneet tai puuttuvat tiedostot, jos mikään näistä tavoista ei ole toiminut. Se toimii hyvin useimmissa tapauksissa, joissa ongelma johtuu järjestelmän korruptiosta. Tämä työkalu myös optimoi järjestelmäsi suorituskyvyn maksimoimiseksi. Sen voi ladata Napsauttamalla tätä
Usein kysytyt kysymykset
Pitäisikö minun ottaa käyttöön ytimen eristäminen?
On suositeltavaa ottaa tämä ominaisuus käyttöön, jotta järjestelmääsi voidaan paremmin suojata. Jos kuitenkin otat sen käyttöön, joissakin järjestelmissä saattaa esiintyä yhteensopivuusongelmia ja virheitä, joten sammuta se. Jos kuitenkin käynnistät sen ja kaikki toimii hyvin, jätä se päälle.
Kuinka otan muistin eheyden käyttöön?
- Avaa Windows Defender -suojauskeskus.
- Napsauta "Laitteen suojaus".
- Napsauta Ytimen eristäminen -kohdassa Ytimen eristys -linkkiä.
- Kytke "Muistin eheys" -kytkin päälle.
Mikä on ytimen eristysmuistin eheys?
Muistin eheys on ytimen eristämisen funktio. Ottamalla muistin eheysasetuksen käyttöön voit estää haitallista koodia pääsemästä erittäin suojattuihin prosesseihin hyökkäyksen yhteydessä.
Pitääkö minun ottaa käyttöön muistin eheys?
Muistin eheys tarkistaa Windowsissa käynnissä olevan koodin eheyden, mikä tekee Windowsista vastustuskykyisen haittaohjelmien hyökkäyksille. Muistin eheys on tehokas suojausraja, joka auttaa estämään monentyyppisiä haittaohjelmia, jotka toimivat Windows 10- ja Windows Server 2016 -ympäristöissä. "


