Päivitetty huhtikuu 2024: Älä enää saa virheilmoituksia ja hidasta järjestelmääsi optimointityökalumme avulla. Hanki se nyt osoitteessa linkki
- Lataa ja asenna korjaustyökalu täältä.
- Anna sen skannata tietokoneesi.
- Työkalu tulee silloin Korjaa tietokoneesi.
Usein Windows-päivityksen tai uuden näytönohjaimen asentamisen jälkeen et voi säätää tietokoneen näytön tarkkuutta Windows 10 -käyttöjärjestelmässä. Joskus ei ole mahdollista löytää vaihtoehtoa näytön tarkkuuden muuttamiseksi, koska pudotusvalikko jäätyy tai palaa aina vanhaan resoluutioon. Vielä pahempaa, näyttö ei näytä natiivia resoluutiota. Tässä viestissä puhun ongelman ratkaisemisesta, jos et voi muuttaa näytön tarkkuutta Windows 10.
Juuri ennen kuin aloitamme, kokeillaan joitain perusneuvoja. Avaa Asetukset muuttaaksesi näytön resoluutiota. Siirry kohtaan Asetukset > Järjestelmä > Näyttö. Sinun pitäisi nähdä pudotusruutu Resoluutio-otsikon alla. Katso, voitko muuttaa sen parempaan resoluutioon kuin tämä. Joskus näytön ohjaimet muuttavat näytön resoluutiota automaattisesti ongelman vuoksi. Jos tämä ei ratkaise ongelmaasi, kokeilemme muita menetelmiä.
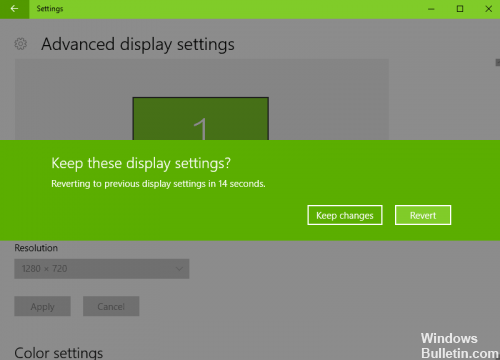
Näytön tarkkuutta ei voi muuttaa Windows 10 -palvelun alla
Huhtikuun 2024 päivitys:
Voit nyt estää tietokoneongelmat käyttämällä tätä työkalua, kuten suojataksesi tiedostojen katoamiselta ja haittaohjelmilta. Lisäksi se on loistava tapa optimoida tietokoneesi maksimaaliseen suorituskykyyn. Ohjelma korjaa yleiset virheet, joita saattaa ilmetä Windows -järjestelmissä, helposti - et tarvitse tuntikausia vianmääritystä, kun sinulla on täydellinen ratkaisu käden ulottuvilla:
- Vaihe 1: Lataa PC-korjaus- ja optimointityökalu (Windows 10, 8, 7, XP, Vista - Microsoft Gold Certified).
- Vaihe 2: Valitse “Aloita hakuLöytää Windows-rekisterin ongelmat, jotka saattavat aiheuttaa PC-ongelmia.
- Vaihe 3: Valitse “Korjaa kaikki”Korjata kaikki ongelmat.
.
Suurin syy tähän ongelmaan on väärä ohjainkokoonpano. Joskus ajurit eivät ole yhteensopivia, ja he valitsevat alhaisemman resoluution pysyäkseen turvassa. Joten päivitetään ensin näytönohjain tai nollataan se edelliseen versioon.
Kokeile tätä korjausta, jos vain sovelluksesi ovat hämärtyneet.
1] Päivitä tai nollaa ohjain:
- Avaa Laitehallinta ((WIN + X + M)
- Laajenna näytön sovittimia ja valitse niissä näkyvä näytönohjain.
- Kirjoita OEM-numero ja mallinumero ja lataa uusin ohjain verkkosivustostaan.
- Suorita ja asenna juuri ladattu ohjain.
- Jos kyseessä on INF-tiedosto tai muu muoto, voit napsauttaa hiiren kakkospainikkeella CPU: ta ja päivittää ohjaimen.
- Sinua pyydetään etsimään ja asentamaan INF-tiedosto.
Jos ohjain on jo päivitetty uusimpaan versioon, voit kokeilla vanhaa ohjainta. Tämä on mahdollista vain, jos sinulla on varmuuskopio ajurista ennen päivitystä tai jos löydät sen OEM-sivustosta.
2] Ota käyttöön GPU-skaalaus
Jos sinulla on AMD- tai NVIDIA-näytönohjain, sinun on otettava käyttöön GPU-skaalausasetus. Sen avulla kuva voidaan skaalata niin pystysuoraan kuin vaakasuoraan myös näytössä, ilman mustia reunoja.
AMD:
- Avaa AMD Radeon -asetuksesi
- NapsautaNäytä
- Löydä ja ota käyttöön GPU-skaalaus
NVIDIA:
Avaa NVIDIA-ohjauspaneeli. Tässä on kaksi vaihtoehtoa:
a) Muuta tarkkuutta tai luo uusi resoluutio: Täällä voit luoda ruudulle mukautetun tarkkuuden säilyttäen samalla virkistystaajuuden.
Voit testata ennen viimeistelyä. Tämä on hyödyllistä, jos tiedät, että joitakin resoluutioita on läsnä, mutta näytön tarkkuutta ei ole lueteltu nyt.
b) Säädä työpöydän kokoa: Voit valita koko näytön, kuvasuhteen tai ilman skaalausta. Skaalaus voidaan tehdä vain näytönohjaimen tai näytön tasolla. Tässä on kuitenkin pieni varoitus. Vaikka säännöllisen työn aikana, mukaan lukien videotoisto, ei ole näkyviä merkkejä, videopelin pelaaminen saattaa viivästyä huomattavasti.
Jos ongelmasi rajoittuu tiettyyn sovellukseen, voit myöntää pääsyn GPU: lle. Valitse Asetukset> Järjestelmä> Näyttö> Graafiset asetukset.
Nämä ovat ainoat mahdolliset ratkaisut, jotka olemme huomanneet, jos Windows 10 ei salli näytön tarkkuuden muuttamista. Joskus resoluutio on estetty pienemmällä resoluutiolla, eikä sitä voi korjata. Jos he eivät ratkaise ongelmaa sinulle, ehdotan viimeistä asiaa ennen Windowsin asentamista uudelleen. Luo uusi tili ja katso, toimiiko se sinulle. Joskus tilit ovat vahingoittuneet ja profiileja ei voi korjata.
Kerro meille, jos jokin näistä vinkeistä on auttanut sinua.
Asiantuntijavinkki: Tämä korjaustyökalu tarkistaa arkistot ja korvaa vioittuneet tai puuttuvat tiedostot, jos mikään näistä tavoista ei ole toiminut. Se toimii hyvin useimmissa tapauksissa, joissa ongelma johtuu järjestelmän korruptiosta. Tämä työkalu myös optimoi järjestelmäsi suorituskyvyn maksimoimiseksi. Sen voi ladata Napsauttamalla tätä



