Päivitetty huhtikuu 2024: Älä enää saa virheilmoituksia ja hidasta järjestelmääsi optimointityökalumme avulla. Hanki se nyt osoitteessa linkki
- Lataa ja asenna korjaustyökalu täältä.
- Anna sen skannata tietokoneesi.
- Työkalu tulee silloin Korjaa tietokoneesi.
Valitse Valikko -> Käynnistä tietokone -> napsauta hiiren kakkospainikkeella Ominaisuudet ja sitten Järjestelmän lisäasetukset. Napsauta järjestelmän kontekstivalikon lisäasetuksista "Asetukset" aloittaaksesi ja palauttaaksesi. Poista "Käynnistys ja palautus" -osiosta valinta "Käynnistä järjestelmä automaattisesti uudelleen kaatumisen jälkeen". Kun olet poistanut valintaruudun valinnan, napsauta OK.
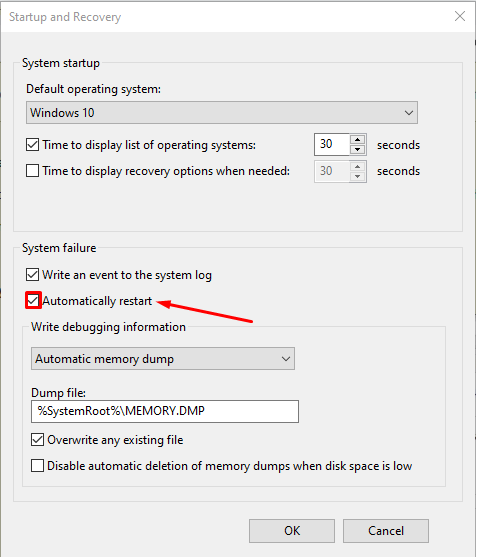
Jos Windowsissa ilmenee kriittinen käyttöjärjestelmä, järjestelmä käynnistää Blue Screen of Deathin (BSOD). Tämä sininen kuolema -näyttö lisää sitten virhekoodin vasemmassa alakulmassa ja käynnistää tietokoneen uudelleen. Tämä virhe johtuu pääasiassa joistakin sisäisistä prosesseista tai tiedostoista, jotka eivät enää toimi odotetulla tavalla. Joskus DLL- tai Dynamic Link Library -tiedoston toimintahäiriöt tai järjestelmän kriittinen prosessi palauttaa virheen. Tässä tapauksessa järjestelmä, jolla käyttäjä on tällä hetkellä suorittamassa tehtävää, jätetään usein ja pakotetaan. Tämä merkitsee käyttäjälle suurempaa menetystä suojaamattomassa työssä tietokoneessa. Voit ratkaista tämän ongelman poistamalla automaattisen uudelleenkäynnistyksen käytöstä.
Poista automaattinen uudelleenkäynnistys käytöstä järjestelmän vian sattuessa
Huhtikuun 2024 päivitys:
Voit nyt estää tietokoneongelmat käyttämällä tätä työkalua, kuten suojataksesi tiedostojen katoamiselta ja haittaohjelmilta. Lisäksi se on loistava tapa optimoida tietokoneesi maksimaaliseen suorituskykyyn. Ohjelma korjaa yleiset virheet, joita saattaa ilmetä Windows -järjestelmissä, helposti - et tarvitse tuntikausia vianmääritystä, kun sinulla on täydellinen ratkaisu käden ulottuvilla:
- Vaihe 1: Lataa PC-korjaus- ja optimointityökalu (Windows 10, 8, 7, XP, Vista - Microsoft Gold Certified).
- Vaihe 2: Valitse “Aloita hakuLöytää Windows-rekisterin ongelmat, jotka saattavat aiheuttaa PC-ongelmia.
- Vaihe 3: Valitse “Korjaa kaikki”Korjata kaikki ongelmat.
Ensinnäkin suosittelemme järjestelmän palautuspisteen luomista. Koska soitamme rekisteritiedostoilla ja muutamme joitakin todella tärkeitä Windows-asetuksia. Tämän jälkeen jatkamme pyrkimyksiämme poistaa Windows 10in automaattinen uudelleenkäynnistys järjestelmän vian sattuessa.
1: Käynnistä ja palauta
> parametrit
Aloita yhdistelmästä WIN + R Käynnistä Suorita-apuohjelma.
Anna nyt sysdm.cpl ja paina enter aloittaa Järjestelmän ominaisuudet. Napsauta sitten Lisäasetukset-välilehteä ja aloitus- ja palautus -osiossa , napsauta Asetukset-painiketta
- Uusi ponnahdusikkuna avautuu. Osassa Järjestelmävirhe, poista vaihtoehto Automaattinen uudelleenkäynnistys
- Nyt klikkaa OK sitten käyttää sitten uudelleen OK
- Käynnistä tietokone uudelleen, jotta muutokset tulevat voimaan.
Aloita WIN + X tai napsauta Käynnistä-painiketta ja napsauta hiiren kakkospainikkeella Komentorivi (Admin) tai yksinkertaisesti hae cmd napsauta hiiren kakkospainikkeella komentokehote-kuvaketta Cortana-hakukentässä ja napsauta Suorita järjestelmänvalvojana.
Anna seuraava komento, jos haluat poistaa automaattisen uudelleenkäynnistyksen käytöstä järjestelmän vian sattuessa:
Poista automaattinen uudelleenkäynnistys käytöstä järjestelmän vian sattuessa: wmic recoveryos asettaa AutoReboot = False
Voit myös syöttää seuraavan komennon automaattisen uudelleenkäynnistyksen mahdollistamiseksi järjestelmän vian sattuessa:
Poista automaattinen uudelleenkäynnistys käytöstä järjestelmän vian sattuessa: wmic-palautukset asettaa AutoReboot = True
enter i> poistuminen ja paina enter poistuaksesi kehotuksesta.
Reboot Tietokoneesi, jotta muutokset tulevat voimaan.
Paina ensin WINKEY + R käynnistää apuohjelman ajaa .
Tyyppi regedit ja paina enter
- Tai voit etsiä rekisterin Editor Cortana-hakukentässä ja valitse sopiva vaihtoehto.
- Napauta Kyllä UAC-kehote saat.
Siirry rekisterieditorissa seuraavaan avainpaikkaan,
(1) (1)
HKEY_LOCAL_MACHINESYSTEMCurrentControlSetCrashControl
valita CrashControl vasemmanpuoleisessa ruudussa ja kaksoisnapsauta AutoReboot oikeanpuoleisessa ruudussa.
Uusi mini-ikkuna tulee näkyviin. Kirjoita Arvon data -kenttään arvo 0 (NOLLA). Klikkaus OK(2)
Käynnistä uudelleen tietokoneesi, jotta muutokset tulevat voimaan.
4: Käytä kehittyneitä käynnistysasetuksia
Aloita Lisäasetukset Voit oppia lisää käynnistysasetuksista tässä artikkelissa olevista edistyksellisistä käynnistysasetuksista.
Kun olet aloittanut lisäasetukset, napsauta Ongelmien vianmääritys.
Napsauta sitten Lisäasetukset
kolmesta vaihtoehdosta.
Napauta Käynnistysasetukset. Napsauta sitten Käynnistä-painiketta uudelleen Käynnistä uudelleen
- Uudelleenkäynnistyksen jälkeen järjestelmä käynnistyy käynnistysasetuksista, paina vain F9 or 9 -painike poistaaksesi valinnan Automaattinen uudelleenkäynnistys virheen jälkeen.
Terveyttä!
Asiantuntijavinkki: Tämä korjaustyökalu tarkistaa arkistot ja korvaa vioittuneet tai puuttuvat tiedostot, jos mikään näistä tavoista ei ole toiminut. Se toimii hyvin useimmissa tapauksissa, joissa ongelma johtuu järjestelmän korruptiosta. Tämä työkalu myös optimoi järjestelmäsi suorituskyvyn maksimoimiseksi. Sen voi ladata Napsauttamalla tätä


