Päivitetty huhtikuu 2024: Älä enää saa virheilmoituksia ja hidasta järjestelmääsi optimointityökalumme avulla. Hanki se nyt osoitteessa linkki
- Lataa ja asenna korjaustyökalu täältä.
- Anna sen skannata tietokoneesi.
- Työkalu tulee silloin Korjaa tietokoneesi.
Olet ehkä huomannut pienen ponnahdusikkunan "Uusi laitteisto löytyi", kun liität USB-laitteen. Yleensä tämän laitteiston ohjaimet asennetaan automaattisesti ja saat ilmoituksen, jos ne onnistuvat tai epäonnistuvat. Niille, jotka usein kytkevät ja irrottavat USB-laitteita, tämä ilmoitus voi olla hieman ärsyttävä, mutta onneksi se on melko helppo irrottaa.
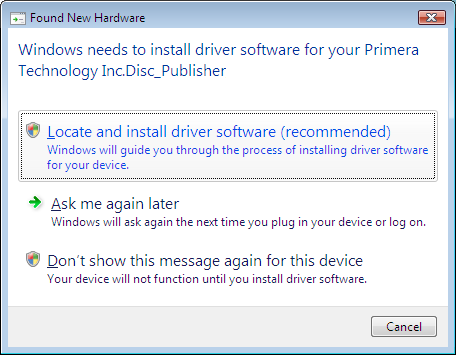
Microsoft Windows -käyttöjärjestelmät tunnistavat uuden laitteiston automaattisesti Plug and Play -toiminnon avulla. Jos haluat, että Windows ei tunnista uutta laitteistoa, kun se on kytketty tietokoneeseesi, sinun on poistettava plug-and-play-toiminto käytöstä käyttöjärjestelmässäsi. Onneksi tämä muutos on helppo tehdä eikä vaadi paljon atk-taitoja. On kuitenkin hyödyllistä, jos tiedät tietokoneen ohituksen perusteet.
Poista viesti ”Löydetty uusi laitteisto” käytöstä
Tämä viesti on oletusarvoisesti käytössä Windows 10: ssä. Se näyttää viestin esikatselun jokaiselle äskettäin liitetylle laitteelle. On kuitenkin tilanteita, joissa käyttäjä voi haluta sammuttaa sen. Joskus tämä viesti ilmestyy joka kerta, kun käyttäjä käynnistää tietokoneen, tai ilmestyy edelleen viallisen laitteiston takia. Olemme toimittaneet useita tapoja, joilla voit poistaa tämän viallisen laitteiston käytöstä tai poistaa sen käytöstä poistaa kokonaan käytöstä viestitoiminto. Voit valita jonkin seuraavista tilanteisi parhaiten sopivista menetelmistä.
Poista ryhmäkäytäntö käytöstä Viesti löydetty uusi laite -toiminto.

- Avaa paikallinen ryhmäkäytäntöeditori kirjoittamalla Käynnistä-valikossa komento “gpedit.msc”.
- Napsauta vasemmanpuoleisessa ruudussa olevaa nuolta avataksesi Tietokoneen kokoonpano, Hallintamallit, Järjestelmä ja napsauta sitten Asenna laite.
- Kaksoisnapsauta laiteasennuksen oikealla puolella olevaa vaihtoehtoa "Löytyi uusi laitteisto" poistaaksesi sen käytöstä laitteen asennuksen aikana.
- Aktivoi löydetty uusi laitteisto -ponnahdusikkuna aktivoimalla Ei määritetty tai poistettu käytöstä -kytkin.
- Poista ”Löydetyt uudet laitteet” -ponnahdusikkuna käytöstä valitsemalla ”Käytössä” -kytkin.
- Napsauta OK ja sulje paikallinen ryhmäkäytäntöeditori.
Huhtikuun 2024 päivitys:
Voit nyt estää tietokoneongelmat käyttämällä tätä työkalua, kuten suojataksesi tiedostojen katoamiselta ja haittaohjelmilta. Lisäksi se on loistava tapa optimoida tietokoneesi maksimaaliseen suorituskykyyn. Ohjelma korjaa yleiset virheet, joita saattaa ilmetä Windows -järjestelmissä, helposti - et tarvitse tuntikausia vianmääritystä, kun sinulla on täydellinen ratkaisu käden ulottuvilla:
- Vaihe 1: Lataa PC-korjaus- ja optimointityökalu (Windows 10, 8, 7, XP, Vista - Microsoft Gold Certified).
- Vaihe 2: Valitse “Aloita hakuLöytää Windows-rekisterin ongelmat, jotka saattavat aiheuttaa PC-ongelmia.
- Vaihe 3: Valitse “Korjaa kaikki”Korjata kaikki ongelmat.
Poista irrotettavien levyjen asennus käytöstä rekisterieditorissa.

Tämä menetelmä myös poistaa kokonaan löydetyn uuden laitteiston -viestin käytöstä rekisterieditorilla. Jos järjestelmässäsi ei ole paikallista ryhmäkäytäntöeditoria, voit käyttää tätä menetelmää saman tavoitteen saavuttamiseksi. Toisin kuin muut menetelmät, tämä on vähän teknistä ja vaatii käyttäjiltä lisätoimia. Käyttäjän on luotava avain / arvo asetuksille, joita hän haluaa muuttaa. Poista tämä viesti käytöstä seuraavasti:
- Paina samanaikaisesti Windows + R-näppäimiä avataksesi Suorita-valintaikkunan. Kirjoita Suorita-valintaikkunaan regedit ja avaa rekisterieditori painamalla Enter-näppäintä. Kun sinua kehotetaan hallitsemaan käyttäjätilejä, valitse Kyllä.
- Siirry rekisterieditorin vasemmassa ruudussa seuraavaan sijaintiin:
- HKEY_LOCAL_MACHINE \ Software \ Policies \ Microsoft \ Windows \ DeviceInstall \ Settings
- Luo nyt uusi arvo napsauttamalla hiiren kakkospainikkeella missä tahansa oikealla puolella ja valitsemalla Luo> DWORD-arvo (32-bittinen). Nimeä se DisableBalloonTips.
- Kaksoisnapsauta arvoa ja aseta se arvoon 1. Ota se käyttöön napsauttamalla OK-painiketta.
- Varmista, että se toimii, käynnistämällä tietokone uudelleen ja tarkistamalla se.
Asiantuntijavinkki: Tämä korjaustyökalu tarkistaa arkistot ja korvaa vioittuneet tai puuttuvat tiedostot, jos mikään näistä tavoista ei ole toiminut. Se toimii hyvin useimmissa tapauksissa, joissa ongelma johtuu järjestelmän korruptiosta. Tämä työkalu myös optimoi järjestelmäsi suorituskyvyn maksimoimiseksi. Sen voi ladata Napsauttamalla tätä

CCNA, Web-kehittäjä, PC-vianmääritys
Olen tietokoneen harrastaja ja harrastava IT-ammattilainen. Minulla on vuosien kokemus tietokoneen ohjelmoinnista, laitteiden vianmäärityksestä ja korjaamisesta. Olen erikoistunut Web-kehitys- ja tietokannan suunnitteluun. Minulla on myös CCNA-sertifiointi verkon suunnitteluun ja vianmääritykseen.

