Päivitetty huhtikuu 2024: Älä enää saa virheilmoituksia ja hidasta järjestelmääsi optimointityökalumme avulla. Hanki se nyt osoitteessa linkki
- Lataa ja asenna korjaustyökalu täältä.
- Anna sen skannata tietokoneesi.
- Työkalu tulee silloin Korjaa tietokoneesi.
Incognito- tai yksityinen tila on yksi selainten hyödyllisistä ja laajasti käytetyistä ominaisuuksista (monien muiden joukossa), jonka avulla käyttäjät voivat surffata Internetissä tavalla, joka estää selainta tallentamasta istuntojaan, historiaa, evästeitä ja muuta yksityistä tietoa. Vaikka sillä on omat etunsa ja haittansa, joillekin ihmisille se on välttämätön ja yleisimmin käytetty selaimen ominaisuus. Siksi tässä artikkelissa selitämme, kuinka Google Chrome toimii aina incognito-tilassa Linuxissa, Macissa ja Windowsissa.

Vaikka pääset inkognito-tilaan tavalliseen tapaan avaamalla selaimesi ja avaamalla välilehden inkognito / yksityisessä tilassa tai käyttämällä siihen linkkiä, sinun on silti suoritettava muutama vaihe päästäksesi sinne. Skriptien tehokkuuden ansiosta voit kuitenkin välttää joutumasta suorittamaan nämä vaiheet joka kerta, kun haluat selata yksityisessä tilassa.
Kuinka aloittaa Google Chrome aina inkognito-tilassa
Aloita Chrome inkognito-tilassa aina Windowsin alla on melko helppoa. Sinun on luotava pikakuvake työpöydälle lisäämällä yksinkertainen komentorivi tiedoston oletuskohteeseen. Voit tehdä tämän myös työpöydällä jo olevalle pikakuvakkeelle. Tai voit kopioida pikakuvakkeen (kopioimalla ja liittämällä) saadaksesi kaksi pikakuvaketta - yhden käynnistääksesi Chromen normaalitilassa ja toisen käynnistääksesi sen aina incognito-tilassa.
Huhtikuun 2024 päivitys:
Voit nyt estää tietokoneongelmat käyttämällä tätä työkalua, kuten suojataksesi tiedostojen katoamiselta ja haittaohjelmilta. Lisäksi se on loistava tapa optimoida tietokoneesi maksimaaliseen suorituskykyyn. Ohjelma korjaa yleiset virheet, joita saattaa ilmetä Windows -järjestelmissä, helposti - et tarvitse tuntikausia vianmääritystä, kun sinulla on täydellinen ratkaisu käden ulottuvilla:
- Vaihe 1: Lataa PC-korjaus- ja optimointityökalu (Windows 10, 8, 7, XP, Vista - Microsoft Gold Certified).
- Vaihe 2: Valitse “Aloita hakuLöytää Windows-rekisterin ongelmat, jotka saattavat aiheuttaa PC-ongelmia.
- Vaihe 3: Valitse “Korjaa kaikki”Korjata kaikki ongelmat.
Ota Google Chromen oletus incognito-tila käyttöön lisäämällä komentorivivalinta pikakuvakkeeseen.
- Etsi ensin pikakuvake, jota käytät Google Chromen käynnistämiseen, joko tehtäväpalkista, työpöydältä tai Käynnistä-valikosta. Napsauta sitä hiiren kakkospainikkeella ja valitse Ominaisuudet.
- Jos käytät tehtäväpalkin pikakuvaketta, napsauta hiiren kakkospainikkeella tehtäväpalkin Google Chrome -pikakuvaketta, napsauta hiiren kakkospainikkeella näkyviin tulevassa valikossa Google Chrome ja valitse sitten Ominaisuudet.
Google Chrome käynnistyy sitten incognito-tilassa, kun käynnistät sen tästä pikakuvakkeesta. Jos käytät muita pikakuvakkeita Google Chromen käynnistämiseen, sinun on myös muutettava ne.
Jos haluat peruuttaa tämän muutoksen tulevaisuudessa, muokkaa pikakuvakkeita ja poista lisäämäsi -incognito-teksti.
Pakota inkognito-tila rekisterieditorilla
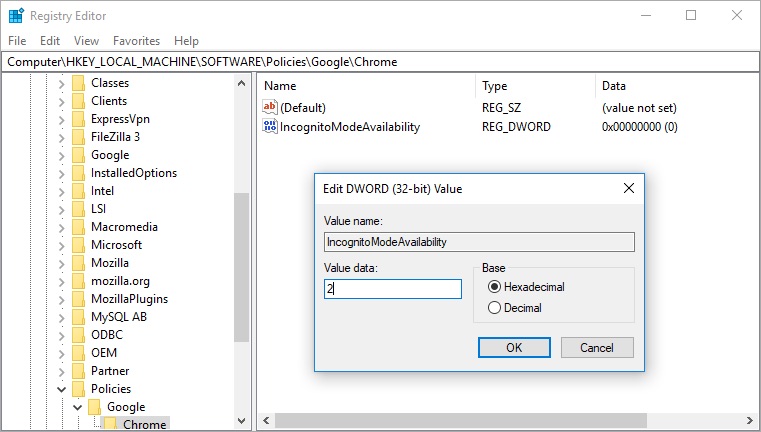
Vaikka yllä oleva menetelmä avaa Chromen inkognito-tilassa, voit avata normaalin ikkunan valikon avulla. On myös toinen tapa pakottaa Chrome avaamaan incognito ja poistamaan avausvaihtoehto normaalitilassa. Tätä varten sinulla on oltava järjestelmänvalvojan käyttöoikeus ja muutettava rekisterimerkintää. Jos et tunne rekisterieditoria, tallenna rekisterimerkinnät ennen niiden muokkaamista.
- Avaa Win-komento painamalla Win + R -näppäimiä. Kirjoita regedit komentokenttään ja kirjoita
- Siirry rekisterieditorissa kohtaan "Tietokone> HKEY_LOCAL_MACHINE> OHJELMISTO> Käytännöt". Kun näet kaikki Chromeen liittyvät merkinnät Google-kansiossa
- Jos et näe Chrome-kansiota Rekisterieditorissa, voit luoda sen manuaalisesti muuten. Napsauta hiiren kakkospainikkeella "Policies" -kansiota ja valitse vaihtoehto "New> Key". Kirjoita avaimen nimeksi Google.
- Napsauta sitten hiiren kakkospainikkeella Google-kansiota ja luo uusi avain, jota kutsutaan nimellä "Chrome". Lopullisen rakenteen tulisi näyttää "Ohjeet> Google> Chrome".
- Valitse vasemman sivupalkin Chrome-kansio ja napsauta hiiren kakkospainikkeella tyhjää oikeaa ikkunaa. Valitse vaihtoehto ”Avain> Uusi DWORD-arvo (32-bittinen)”.
- Windows nimeää uuden DWORD-arvon nimellä “New DWORD Value # 1”. Paina F2 ja muuta arvoksi "IncognitoModeAvailability".
- Napsauta hiiren kakkospainikkeella “IncognitoModeAvailability” ja valitse ”Muokkaa” -vaihtoehto.
- Aseta tietojen arvoksi 2 ja tallenna muutokset napsauttamalla “OK”.
Yhteenveto
Yllä olevat asetukset toimivat hyvin, jos selaat säännöllisesti samoja verkkosivustoja, mutta jos selaat suurta määrää verkkosivustoja, voi olla parasta valita toinen vaihtoehto: "Säilytä vain paikalliset tiedot, kunnes poistut selaimesta". Tämän avulla voit väliaikaisesti käyttää verkkosivustoja vaadituilla evästeillä, mutta evästeet ja muut tiedot poistetaan automaattisesti, kun suljet selaimesi.
https://www.quora.com/How-do-I-open-Google-Chrome-in-incognito-mode-by-default
Asiantuntijavinkki: Tämä korjaustyökalu tarkistaa arkistot ja korvaa vioittuneet tai puuttuvat tiedostot, jos mikään näistä tavoista ei ole toiminut. Se toimii hyvin useimmissa tapauksissa, joissa ongelma johtuu järjestelmän korruptiosta. Tämä työkalu myös optimoi järjestelmäsi suorituskyvyn maksimoimiseksi. Sen voi ladata Napsauttamalla tätä

CCNA, Web-kehittäjä, PC-vianmääritys
Olen tietokoneen harrastaja ja harrastava IT-ammattilainen. Minulla on vuosien kokemus tietokoneen ohjelmoinnista, laitteiden vianmäärityksestä ja korjaamisesta. Olen erikoistunut Web-kehitys- ja tietokannan suunnitteluun. Minulla on myös CCNA-sertifiointi verkon suunnitteluun ja vianmääritykseen.

