Päivitetty huhtikuu 2024: Älä enää saa virheilmoituksia ja hidasta järjestelmääsi optimointityökalumme avulla. Hanki se nyt osoitteessa linkki
- Lataa ja asenna korjaustyökalu täältä.
- Anna sen skannata tietokoneesi.
- Työkalu tulee silloin Korjaa tietokoneesi.
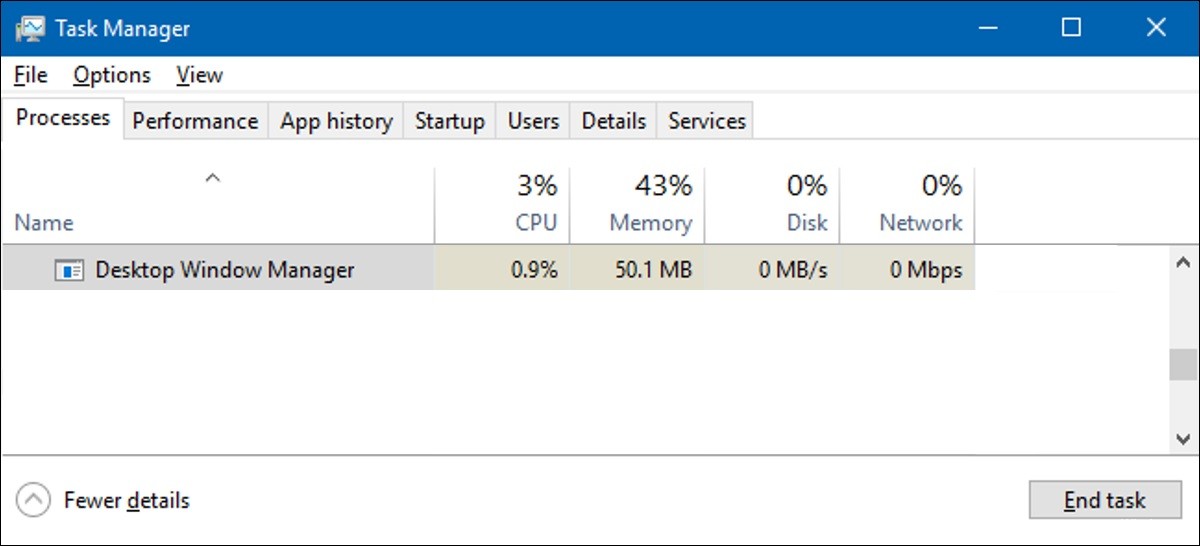
Kaikki, mitä näet tietokoneen näytöllä, olipa kyseessä Windows-, Mac- tai Linux-laite, on luotu järjestelmäprosesseilla, jotka ohjaavat kaikkea verkkoyhteydestä käyttöliittymään. Windows-käyttäjät saattavat tuntea jotkin näistä prosesseista, kuten explorer.exe työpöydän näyttämiseen, mutta muut prosessit ovat vähemmän tuttuja.
Järjestelmäprosessit, kuten dwm.exe, ovat yleisiä ja olennaisia osia Windows-käyttöjärjestelmään. Erityisesti dwm.exe auttaa luomaan graafisen käyttöliittymän Windowsille, mutta voi joskus aiheuttaa huomattavaa suorittimen kuormitusta. Jos näin on, tässä on mitä sinun tulee tehdä ongelman korjaamiseksi.
Mitkä ovat työpöydän ikkunahallinnan aiheuttaman korkean suorittimen kuormituksen syyt?

- Windows 10:ssä on joitain suorituskykyongelmia.
- Järjestelmässäsi on liian monta prosessia auki.
- Näytönohjain ei ole yhteensopiva järjestelmäsi kanssa.
- Jotkut ohjelmistasi tai sovelluksistasi eivät toimi.
Kuinka ratkaista korkean suorittimen kuormituksen ongelma työpöydän ikkunanhallinnan avulla?
Huhtikuun 2024 päivitys:
Voit nyt estää tietokoneongelmat käyttämällä tätä työkalua, kuten suojataksesi tiedostojen katoamiselta ja haittaohjelmilta. Lisäksi se on loistava tapa optimoida tietokoneesi maksimaaliseen suorituskykyyn. Ohjelma korjaa yleiset virheet, joita saattaa ilmetä Windows -järjestelmissä, helposti - et tarvitse tuntikausia vianmääritystä, kun sinulla on täydellinen ratkaisu käden ulottuvilla:
- Vaihe 1: Lataa PC-korjaus- ja optimointityökalu (Windows 10, 8, 7, XP, Vista - Microsoft Gold Certified).
- Vaihe 2: Valitse “Aloita hakuLöytää Windows-rekisterin ongelmat, jotka saattavat aiheuttaa PC-ongelmia.
- Vaihe 3: Valitse “Korjaa kaikki”Korjata kaikki ongelmat.

Tarkista haittaohjelmien ja muiden haitallisten infektioiden varalta
- Paina Windows + S ja kirjoita Windows Defender.
- Valitse se ja suorita se.
- Ikkunan oikealla puolella näet skannausvaihtoehdon -> valitse Full Scan -> Scan. Tämä prosessi voi kestää hetken, joten anna sen valmistua.
- Käynnistä sitten järjestelmä uudelleen ja tarkista, onko DWM.exe-ongelma ratkennut.
Poista laitteiston kiihdytys käytöstä
- Käynnistä mikä tahansa MS Office -tuote (Word, Excel, PowerPoint jne.).
- Napsauta Tiedosto -> Asetukset.
- Napsauta Lisäasetukset -> vieritä alas ja etsi Näytä-vaihtoehto oikeasta ruudusta.
- Valitse Disable Hardware Accelerated Graphics -kohdan vieressä oleva valintaruutu.
- Tallenna asetukset, käynnistä tietokone uudelleen, niin näet, että DWM.exe ei ole enää raskas prosessorikuorma.
Taustakuvan vaihtaminen
- Paina Windows + I ja napsauta Mukauta.
- Valitse taustakuva vasemmasta ruudusta
- Vaihda nykyinen taustateema ja -kuva oikeanpuoleisessa ruudussa.
Sammuta näytönsäästäjä
- Paina Windows + S -näppäinyhdistelmää ja kirjoita Lock Screen Settings -kohtaan hakupalkki -> Syötä.
- Valitse ensimmäinen tulos ja kaksoisnapsauta sitä. Tämä vie sinut tietokoneesi lukitusnäytön asetuksiin.
- Vieritä alas ja etsi näytönsäästäjän asetukset oikeasta ruudusta.
- Jos näet oletusnäytönsäästäjän aktiivisena, napsauta alanuolta -> valitse Ei mitään -> Käytä -> OK.
Asiantuntijavinkki: Tämä korjaustyökalu tarkistaa arkistot ja korvaa vioittuneet tai puuttuvat tiedostot, jos mikään näistä tavoista ei ole toiminut. Se toimii hyvin useimmissa tapauksissa, joissa ongelma johtuu järjestelmän korruptiosta. Tämä työkalu myös optimoi järjestelmäsi suorituskyvyn maksimoimiseksi. Sen voi ladata Napsauttamalla tätä
Usein kysytyt kysymykset
Miksi Windows Manager kuluttaa paljon suoritinta?
Työpöytäikkunanhallinnan korkea suorittimen käyttö saattaa johtua vanhentuneista näytönohjainajureista. Siksi sinun tulee varmistaa, että käytät näytönohjainten uusimpia versioita. Voit tarkistaa valmistajan verkkosivustolta, että käytät uusimpia ohjaimien versioita.
Kuinka vähennän työpöydän ikkunahallinnan GPU:n käyttöä?
- Avaa asetukset painamalla "Windows + I".
- Napsauta Järjestelmä -painiketta.
- Napsauta Näyttö-välilehden Skaalaus ja asettelu -kohdassa Skaalauksen lisäasetukset.
- Aseta "Salli Windowsin yrittää korjata sovelluksia, jotta ne eivät ole epäselviä" -kohdan painike Pois päältä.
Kuinka korjata dwm.exe Windows 10:ssä?
- Päivitä ohjaimen laiteohjelmisto.
- Tarkista tietokoneesi haittaohjelmien varalta.
- Käynnistä explorer.exe uudelleen.
- Poista ongelmalliset palvelut käytöstä.
- Poista Pepper Flash -laajennus käytöstä Chromessa.
- Asenna vanhat näytönohjaimesi ajurit.
- Säädä suorituskykyasetuksia.


