Päivitetty huhtikuu 2024: Älä enää saa virheilmoituksia ja hidasta järjestelmääsi optimointityökalumme avulla. Hanki se nyt osoitteessa linkki
- Lataa ja asenna korjaustyökalu täältä.
- Anna sen skannata tietokoneesi.
- Työkalu tulee silloin Korjaa tietokoneesi.
Windows 10 voi kiertää näyttöäsi automaattisesti, jos sinulla on tietokone tai vaihdettava tabletti - aivan kuten älypuhelimesi. Voit halutessasi asettaa näytön kierron.
Automaattinen näytön kierto on käytettävissä vain laitteissa, joissa on integroitu kiihtyvyysmittari. Windows käyttää tätä laitteistokomponenttia näytön nykyisen fyysisen suunnan määrittämiseen.
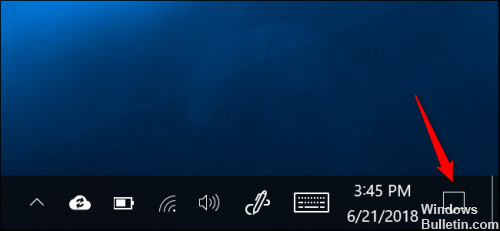
Näytön automaattinen kiertäminen on erittäin hyödyllistä. On kuitenkin useita tilanteita, joissa tämä voi olla ärsyttävää. Paras esimerkki on, kun makaat sängyssä tabletin kanssa ja luet jotain. Heti kun muutat hieman katselukulmaa, kamera muuttaa yhtäkkiä näytön suuntaa. Se on hyvin huolestuttavaa. Siksi voit lukita näytön kierron väliaikaisesti.
Näytön autorotation poistaminen käytöstä Windows 10 -toimintakeskuksessa
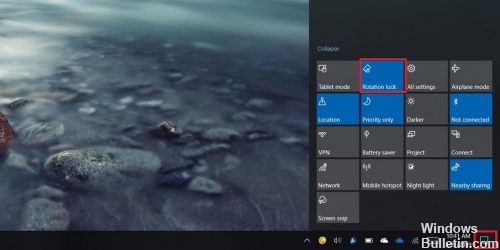
Automaattinen kiertolukko on käytössä oletusarvoisesti Windows 10issa. Voit poistaa tämän toiminnon käytöstä seuraavasti.
- Avaa Toimintakeskus. Voit napauttaa kuvaketta tehtäväpalkissa (ilmoitusalue).
- Aktivoi se painamalla Toimintokeskuksessa DeepL tripod lock access -painiketta.
- Myöhemmin voit avata näytön kiertotoiminnon samalla painikkeella.
Vihje: Jos laitteeseen on kytketty näppäimistö, voit avata Action Centerin nopeasti Win + A -näppäinyhdistelmällä.
Huhtikuun 2024 päivitys:
Voit nyt estää tietokoneongelmat käyttämällä tätä työkalua, kuten suojataksesi tiedostojen katoamiselta ja haittaohjelmilta. Lisäksi se on loistava tapa optimoida tietokoneesi maksimaaliseen suorituskykyyn. Ohjelma korjaa yleiset virheet, joita saattaa ilmetä Windows -järjestelmissä, helposti - et tarvitse tuntikausia vianmääritystä, kun sinulla on täydellinen ratkaisu käden ulottuvilla:
- Vaihe 1: Lataa PC-korjaus- ja optimointityökalu (Windows 10, 8, 7, XP, Vista - Microsoft Gold Certified).
- Vaihe 2: Valitse “Aloita hakuLöytää Windows-rekisterin ongelmat, jotka saattavat aiheuttaa PC-ongelmia.
- Vaihe 3: Valitse “Korjaa kaikki”Korjata kaikki ongelmat.
On myös erityinen pikavalintanäppäin, jolla voit aktivoida kiertolukon. Paina vain Win + O.
Poista näytön kierto käytöstä asetuksissa

- Avaa Asetukset ja napsauta Järjestelmä-kuvaketta.
- Voit myös napsauttaa hiiren kakkospainikkeella tai pitämällä työpöydän painettuna ja napsauttamalla / napauttamalla näyttöasetuksia avataksesi saman sivun asetuksissa.
- Napsauta / napauta näyttöä vasemmalla puolella ja käännä kääntöpöytä oikealle puolelle (oletus). (katso alla olevat kuvakaappaukset)
- Kun olet valmis, voit sulkea asetukset, jos haluat.
Poista näytön kierto Windows 10in avulla rekisterin avulla.
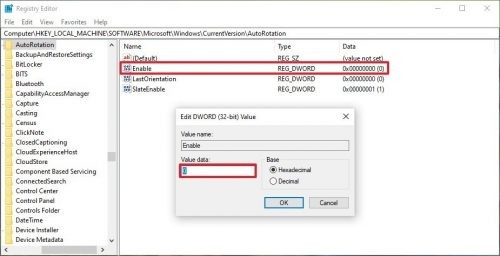
Windows 10 tarjoaa myös toisen tavan poistaa näytön kierto. Sinun tarvitsee vain muuttaa tiettyä DWORD-arvoa rekisterieditorissa. Varmista kuitenkin seuraavien vaiheiden toteuttamiseksi, että kaikki hallintoviranomaiset ovat käytössä. Jotkin laitteet ovat käytettävissä, jos tämä kiertotoiminnon poistaminen käytöstä ei ole käytettävissä. Tällaisille käyttäjille tämä rekisteriasetus on erittäin hyödyllinen.
a) Kirjoita Regedit Cortana-hakukenttään ja paina Enter-näppäintä, kun sama komento tulee näkyviin.
b) Siirry rekisterieditorissa vasemmasta ruudusta seuraavaan polkuun.
HKEY_LOCAL_MACHINE LOCAL_MACHINE LE-OHJELMISTO Microsoft Windows Nykyinen versio AutoRotation
c) Kun olet saavuttanut AutoRotation-painikkeen, siirry oikealle puolelle ja luo uusi 32-bittinen DWORD-arvo. Voit tehdä tämän napsauttamalla vapaata tilaa hiiren kakkospainikkeella, siirtämällä hiiren osoittimen kohtaan Uusi ja valitsemalla arvon DWORD (32-bitit).
Yhteenveto
Voit nyt poistaa käytöstä näytön, joka toimii automaattisesti seuraamalla muutamia yksinkertaisia ohjeita. Voit aktivoida autorotointitoiminnon uudelleen noudattamalla samoja vaiheita pienellä muutoksella, mikä tarkoittaa, että vaiheessa 5 sinun on deaktivoitava Shift-näppäin, joka vastaa Rotation lock -kenttää ja autorotointitoiminto aktivoidaan uudelleen.
https://us.answers.acer.com/app/answers/detail/a_id/38171/~/windows-10%3A-auto-rotation-disabled
Asiantuntijavinkki: Tämä korjaustyökalu tarkistaa arkistot ja korvaa vioittuneet tai puuttuvat tiedostot, jos mikään näistä tavoista ei ole toiminut. Se toimii hyvin useimmissa tapauksissa, joissa ongelma johtuu järjestelmän korruptiosta. Tämä työkalu myös optimoi järjestelmäsi suorituskyvyn maksimoimiseksi. Sen voi ladata Napsauttamalla tätä

CCNA, Web-kehittäjä, PC-vianmääritys
Olen tietokoneen harrastaja ja harrastava IT-ammattilainen. Minulla on vuosien kokemus tietokoneen ohjelmoinnista, laitteiden vianmäärityksestä ja korjaamisesta. Olen erikoistunut Web-kehitys- ja tietokannan suunnitteluun. Minulla on myös CCNA-sertifiointi verkon suunnitteluun ja vianmääritykseen.

