Päivitetty huhtikuu 2024: Älä enää saa virheilmoituksia ja hidasta järjestelmääsi optimointityökalumme avulla. Hanki se nyt osoitteessa linkki
- Lataa ja asenna korjaustyökalu täältä.
- Anna sen skannata tietokoneesi.
- Työkalu tulee silloin Korjaa tietokoneesi.
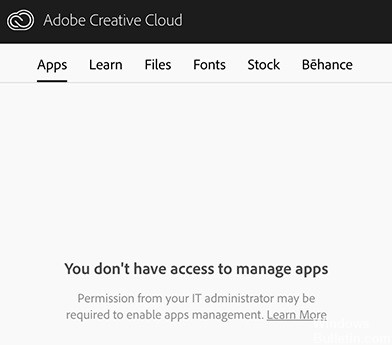
Adobe Creative Cloud -työpöytäsovelluksen Sovellukset-välilehti puuttuu kahdessa tapauksessa: joko olet kirjautunut sisään yritystileilläsi tai käytät työpöytäsovellusta yksityisenä käyttäjänä. Jälkimmäisessä tapauksessa useat syyt voivat johtaa tähän virheilmoitukseen, mukaan lukien vioittuneet XML-tiedostot, väärin määritetyt kokoonpanot, puutteelliset OBE-tiedot, virheellinen sovelluksen asennus jne.
Adobe on itse luonut virallisen sivun tämän ongelman ratkaisemiseksi, mutta siellä olevat neuvot eivät tunnu toimivan. Tässä artikkelissa tarkastellaan kahta edellä lueteltua skenaariota.
Miksi Adobe Creative Cloudissa ei ole Sovellukset-välilehteä

Hallinnolliset rajoitukset: Jos käytät järjestelmänvalvojan tiliä Creative Cloudissa, järjestelmänvalvoja voi itse rajoittaa Creative Cloud -sovellusten käyttöä. Käyttöoikeuksien muuttaminen hallintapaneelissa voi ratkaista ongelman välittömästi.
Vioittunut XML-tiedosto: Adobe käyttää XML-tiedostoa kaikkien toimintoihin ja muihin määrityksiin liittyvien asetusten tallentamiseen. Jos itse XML-tiedosto on vioittunut tai sisältää virheellisiä arvoja, työpöytäsovellus ei voi näyttää sovelluksia.
Puutteelliset sovellustiedot: Creative Cloud -asennuskansion Sovellustiedot-kansio sisältää kaikki sovellustietojen asetukset, joita käytetään Creative Cloudin kanssa työskentelyyn. Tämä kansio on yleensä vioittunut, kun siirrät sovellusta paikasta toiseen. Kansion päivittäminen voi korjata ongelman välittömästi.
Vanhentunut Creative Cloud -asennus: Lopuksi, jos Creative Cloud -asennuksesi on vioittunut tai tiedostoja / kansioita puuttuu, sovellus ei toimi oikein ja johtaa virheisiin, kuten tässä kuvatut. Koko sovelluksen uudelleenasentaminen ratkaisee ongelman.
Vianmääritys Adobe Creative Cloudin Puuttuvat sovellukset -välilehdessä
Huhtikuun 2024 päivitys:
Voit nyt estää tietokoneongelmat käyttämällä tätä työkalua, kuten suojataksesi tiedostojen katoamiselta ja haittaohjelmilta. Lisäksi se on loistava tapa optimoida tietokoneesi maksimaaliseen suorituskykyyn. Ohjelma korjaa yleiset virheet, joita saattaa ilmetä Windows -järjestelmissä, helposti - et tarvitse tuntikausia vianmääritystä, kun sinulla on täydellinen ratkaisu käden ulottuvilla:
- Vaihe 1: Lataa PC-korjaus- ja optimointityökalu (Windows 10, 8, 7, XP, Vista - Microsoft Gold Certified).
- Vaihe 2: Valitse “Aloita hakuLöytää Windows-rekisterin ongelmat, jotka saattavat aiheuttaa PC-ongelmia.
- Vaihe 3: Valitse “Korjaa kaikki”Korjata kaikki ongelmat.
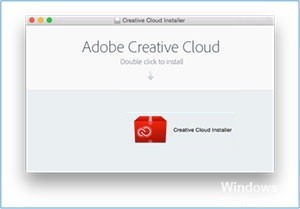
Asenna Adobe Creative Cloud uudelleen
- Avaa sovellusten hallinta. Voit myös painaa Windows + R ja kirjoittaa app wiz.CPL.
- Etsi Application Manager -ikkunasta Adobe Creative Cloud. Kun löydät sen, napsauta hiiren kakkospainikkeella ja valitse Poista.
- Anna prosessin päättyä. Käynnistä sitten tietokone uudelleen.
- Siirry sitten viralliselle Adobe Creative Cloud -sivustolle ja asenna uusin versio.
- Kun asennus on valmis, varmista, että Sovellukset-välilehti puuttuu edelleen tai ettei sitä ole.
Korvaa XML-tiedosto
- Avaa File Explorer ja kirjoita valintaikkunaan / Library / Application Maintenance / Add / OOBE / Configs / ServiceConfig.xml.
- Etsi serviceconfig.xml-tiedosto, kopioi se ja liitä se toiseen helppokäyttöiseen ja turvalliseen paikkaan sen tallentamiseksi. Muista, että joudut poistamaan tiedoston, joten on parasta saada varmuuskopio.
- Poista sitten tiedosto ja sulje ikkuna.
- Käynnistä tietokone uudelleen ja avaa Adobe Creative Cloud.
- Se kertoo sinulle, että tiedosto on kadonnut. Voit ladata uuden kopion Internetistä ja yrittää korvata tiedoston sen edellisessä paikassa.
Muuta XML-tiedostosi kokoonpanoa
- Avaa Creative Cloud Desktop Manager.
- Napsauta sitten oikeassa yläkulmassa olevaa avattavaa valikkoa.
- Valitse Asetukset.
- Poistu Yleiset-välilehdestä.
- Palaa sitten avattavaan vaihdekytkimen valikkoon ja poistu työpöydänhallinnasta valitsemalla Lopeta.
- Sinun on navigoitava OOBE-kansioon seuraavalla polulla: C: Ohjelmatiedostot (x86) Yleiset
- Tiedostot AdobeOOBEConfigs. Siirry Resurssienhallintaan ja kopioi polku.
- Etsi liitetty ServiceConfig.xml-tiedosto.
- Napsauta sitten hiiren kakkospainikkeella pikakuvaketta ja valitse Suorita järjestelmänvalvojana.
- Avaa sitten tiedosto ja etsi sana False, vaihda se arvoon True ja napsauta Tallenna.
- Käynnistä tietokone uudelleen ja tarkista, onko Creative Cloud -sovelluksen Sovellukset-välilehti jo käytettävissä.
Asiantuntijavinkki: Tämä korjaustyökalu tarkistaa arkistot ja korvaa vioittuneet tai puuttuvat tiedostot, jos mikään näistä tavoista ei ole toiminut. Se toimii hyvin useimmissa tapauksissa, joissa ongelma johtuu järjestelmän korruptiosta. Tämä työkalu myös optimoi järjestelmäsi suorituskyvyn maksimoimiseksi. Sen voi ladata Napsauttamalla tätä
Usein kysytyt kysymykset
Kuinka voin lisätä sovelluksia Adobe Cloudiin?
- Kirjaudu sisään osoitteeseen creativecloud.adobe.com/apps ja asenna sovellus valitsemalla Lataa tai Asenna.
- Kaksoisnapsauta ladattua tiedostoa suorittaaksesi asennusohjelman.
- Suorita asennus loppuun noudattamalla näytön ohjeita.
Sisältääkö Adobe Creative Cloud kaikki sovellukset?
Kaikki sovellukset. Hanki kaikki yli 20 luovaa työpöytä- ja mobiilisovellusta, mukaan lukien Photoshop, Illustrator, InDesign, Premiere Pro ja Acrobat. Lisää Adobe Stock.
Kuinka voin ladata kaikki sovellukseni Creative Cloudiin?
- Rekisteröidy osoitteessa creativecloud.adobe.com/apps ja asenna sovellus napsauttamalla Lataa tai Asenna.
- Käynnistä asennusohjelma kaksoisnapsauttamalla ladattua tiedostoa.
- Suorita asennus loppuun noudattamalla näytön ohjeita.
Kuinka päivitän Adobe Creative Cloud -sovellukset?
- Avaa Adobe Application Updater valitsemalla Creative Cloud -sovelluksessa Ohje -> Päivitykset.
- Etsi päivitettävä sovellus ja napsauta sitten Päivitä. Päivitä kaikki sovellukset kerralla valitsemalla Päivitä kaikki. Sovellukset ladataan ja päivitetään automaattisesti.


