Päivitetty toukokuun 2024: Älä enää saa virheilmoituksia ja hidasta järjestelmääsi optimointityökalumme avulla. Hanki se nyt osoitteessa linkki
- Lataa ja asenna korjaustyökalu täältä.
- Anna sen skannata tietokoneesi.
- Työkalu tulee silloin Korjaa tietokoneesi.
Paina Windows-näppäintä + R.
Valitse osio, joka on merkitty järjestelmän varaosaksi.
Valitse "Muuta aseman kirjainta ja polkuja".
Valitse Lisää.
Kirjoita Y asemakirjaimeksi.
Kosketa tai napsauta OK.
Etsi cmd Käynnistä-valikosta.
Kirjoita komentokehotteeseen Y: ja paina Enter vaihtaaksesi tähän asemaan.
Käyttäjien mukaan "Uutta osiota ei voitu luoda" -virheilmoituksen ongelmat voivat johtua Media Creation Toolista. Käyttäjät ilmoittivat, että ongelma korjaantui käyttämällä kolmannen osapuolen työkalua, kuten Rufus, Creation Media Toolin sijaan.
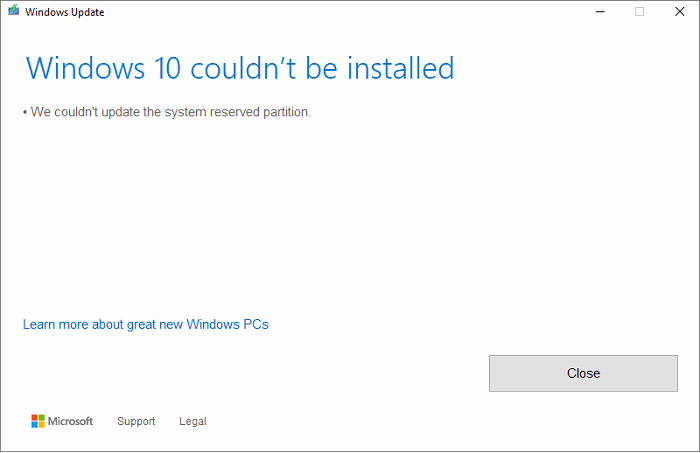
Päivitykset tai päivitykset Windows 10 ei ehkä asenna niin odotettua. Luultavasti tapahtui virhe sanomalla Windows 10ia ei voitu asentaa, osiota ei voitu päivittää järjestelmä on varattu virhekoodi 0xc1900104 tai virhekoodi 0x800f0922.
Emme pystyneet päivittämään varattua järjestelmän osiota
Toukokuu 2024 -päivitys:
Voit nyt estää tietokoneongelmat käyttämällä tätä työkalua, kuten suojataksesi tiedostojen katoamiselta ja haittaohjelmilta. Lisäksi se on loistava tapa optimoida tietokoneesi maksimaaliseen suorituskykyyn. Ohjelma korjaa yleiset virheet, joita saattaa ilmetä Windows -järjestelmissä, helposti - et tarvitse tuntikausia vianmääritystä, kun sinulla on täydellinen ratkaisu käden ulottuvilla:
- Vaihe 1: Lataa PC-korjaus- ja optimointityökalu (Windows 10, 8, 7, XP, Vista - Microsoft Gold Certified).
- Vaihe 2: Valitse “Aloita hakuLöytää Windows-rekisterin ongelmat, jotka saattavat aiheuttaa PC-ongelmia.
- Vaihe 3: Valitse “Korjaa kaikki”Korjata kaikki ongelmat.
Saatat miettiä, mikä aiheuttaa tämän ongelman ja onko tapa ratkaista se. Olemme täällä sanomalla kyllä, on olemassa tapa, ja siihen on helppo päästä. Laita vain muutama minuutti ajastasi ja ratkaiset ongelman hetkessä.
Mikä on syy
Näet, että varattu järjestelmäosio (SRP) voi olla liian täynnä. Huomaa, että järjestelmän varattu osio (SRP) on vain pieni tila kiintolevyllä ja sitä käytetään tallentamaan Windows 10in käynnistysinformaatiota.
Paitsi että, myös virustentorjunta- ja muut tietoturvasovellukset kirjoittavat yleensä SRP: hen, mikä voi nopeasti saada tallennustilan saavuttamaan rajansa. Emme voi tehdä mitään juuri nyt. Kaikki riippuu siitä, pystyykö Microsoft löytämään paremman ratkaisun, joka voi vapauttaa SRP-tilaa vai ei.
Virheen ratkaiseminen
Nämä vaiheet eivät ole monimutkaisia, mutta riski on olemassa, koska pelaat järjestelmälle varattuun käynnistysosion tilaan.
Jos haluat päivittää Windows 10iin nyt, sinun on ensin vapautettava 15 MB levytilaa SRP: ssä ja seurattava päivitysvaiheita. Jos kuitenkin päivität Windows 10iin, vapauta 13 MB: n levytilaa ja yritä uudelleen.
Paina Win + R -painiketta. Kun Run-ikkuna tulee näkyviin, kirjoita diskmt.msc.msc ja paina Enter.
Seuraava vaihe on napsauttaa hiiren kakkospainikkeella asemaa (esim. 0), joka sisältää SRP: n, ja valitse Ominaisuudet. Valitse sitten Äänet-välilehti ja sitten Partition Style -välilehti. Jompikumpi GUID-osiotaulukko (GPT) or Master Boot Record näytetään. Sinun on valittava käyttämäsi. Se on joko GPT tai MBR.
Ratkaisu Windows 10ille, jossa on GPT-osio
Ensinnäkin käyttäjän on käynnistettävä komentokehote. Napsauta Etsi- tai Cortana-painiketta, kirjoita sana Komentokehote, pidä painiketta painettuna tai napsauta hiiren kakkospainikkeella Komentorivi-painiketta ja valitse Suorita järjestelmänvalvojana.
Kirjoita komentokehotteeseen seuraava ja paina sitten Enter.
0x800f0922mount: / s
Tämä toiminto lisää kirjaimen Y: päästäksesi järjestelmän osioon.
Vaihda lukijaan Y syöttämällä
0x800f0922Y:
ja paina Enter.
Siirry sitten Kirjasimet-kansioon kirjoittamalla
. 0x800f0922cd EFIMicrosoftBootFonts
Jos olet siellä, kirjoita
0x800f0922del *
poistaa fonttitiedostot.
Järjestelmä voi kysyä, jatkatko varmasti, jatka painamalla Y ja sitten Enter.
Sen pitäisi auttaa!
Ratkaisu Windows 10ille, jossa on MBR-osio
Paina Windows + R. Kirjoita avautuvassa Suorita-ikkunassa diskmgmt.msc ja paina Enter. Valitse sitten osio, joka on merkitty järjestelmäreserviksi. Napsauta hiiren kakkospainikkeella ja valitse Muokkaa soittimen kirjaimia ja polkuja. Valitse Lisää ja kirjoita sitten aseman kirjain Y ja valitse sitten OK.
Etsi Käynnistä-valikosta cmd. Napsauta hakutuloksissa hiiren kakkospainikkeella Komentorivi ja valitse Suorita järjestelmänvalvojana. Kirjoita komentokehotteeseen Y: ja siirry tähän soittimeen painamalla Enter. Siirry sitten Kirjasimet-kansioon kirjoittamalla cd BootFonts.
Anna seuraava ja paina Enter:
0x800f0922takeown / dy / r / f
Sinun on määritettävä tila ja aika f: n jälkeen, muuten komento ei toimi oikein. Tallenna asemalle asetettu käyttöoikeus kirjoittamalla seuraavat ja painamalla Enter:
0x800f0922icacls Y: * / tallenna% systemdrive% NTFSp.txt / c / t
Huomautus: Varmista, että kaikki tiedostot näkyvät onnistuneesti ja mikään ei onnistu.
Tyyppi whoami ja paina Enter. Anna seuraava komento ja paina Enter:
0x800f0922icacles. : F / t
Älä aseta käyttäjätunnuksia ja: F, muuten komento ei toimi.
Varmista, että olet edelleen fontissa (Y: BootFonts) edellä kuvatulla tavalla. Syötä sitten del *. *. *, Jos haluat poistaa fonttitiedostot. Järjestelmä voi kysyä, jatkatko varmasti, jatka painamalla Y ja sitten Enter.
Varotoimena voi tulla virhene kalliiksi.
Asiantuntijavinkki: Tämä korjaustyökalu tarkistaa arkistot ja korvaa vioittuneet tai puuttuvat tiedostot, jos mikään näistä tavoista ei ole toiminut. Se toimii hyvin useimmissa tapauksissa, joissa ongelma johtuu järjestelmän korruptiosta. Tämä työkalu myös optimoi järjestelmäsi suorituskyvyn maksimoimiseksi. Sen voi ladata Napsauttamalla tätä


