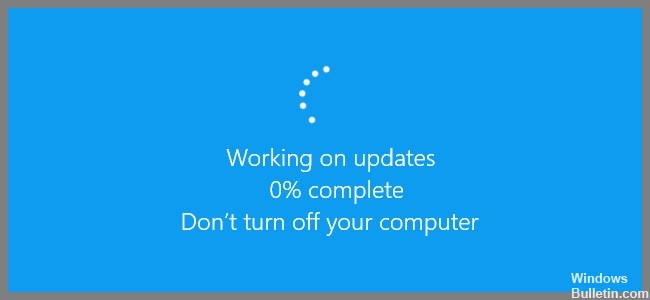
Päivitetty toukokuun 2024: Älä enää saa virheilmoituksia ja hidasta järjestelmääsi optimointityökalumme avulla. Hanki se nyt osoitteessa linkki
- Lataa ja asenna korjaustyökalu täältä.
- Anna sen skannata tietokoneesi.
- Työkalu tulee silloin Korjaa tietokoneesi.
Oletko koskaan yrittänyt päivittää Windows 10:tä Windows Updaten kautta? Jos kyllä, tiedät kuinka turhauttavaa se voi olla. Windows 10 tarkistaa automaattisesti päivitykset joka päivä, mutta se ei aina lataa niitä heti. Joskus, vaikka noudatat kaikkia vaiheita oikein, olet silti jumissa 0 %:ssa. Tämä johtuu monista syistä, kuten verkko-ongelmista, sähkökatkoksista jne. Jos sinulla on ongelmia päivitysten lataamisessa, voit tehdä useita asioita. Tässä artikkelissa näytämme, kuinka korjata Windows Update, joka on juuttunut 0%:iin, vaihe vaiheelta.
Käynnistä Windowsin päivityksen vianmääritys

Jos sinulla on ongelmia tiedostojen lataamisessa Windows Updaten kautta, siihen voi olla useita syitä, miksi se ei toimi oikein. Joissakin tapauksissa ongelma voi johtua vanhentuneista ohjaimista. Jos näin on, sinun kannattaa ladata ohjaimen uusin versio valmistajan verkkosivustolta. Voit selvittää, mikä laite sinulla on avaamalla Laitehallinta ja katsomalla Verkkosovittimet-kohtaa.
Lisäksi saatat joutua varmistamaan, että palomuuriasetuksesi sallivat yhteydet Microsoft Update Services (MUS) -palvelusta. Jotkut palomuurit estävät yhteydet MUS:sta, koska ne pitävät sitä tietoturvariskinä. MUS-yhteyksien estäminen ei kuitenkaan estä sinua asentamasta ohjelmistopäivityksiä. Sen sijaan sinun on odotettava pidempään, jotta nämä päivitykset näkyvät Windows Updatessa.
Lopuksi sinulla saattaa olla verkkoyhteysongelma. Saatat esimerkiksi kokea hitaita nopeuksia tai ajoittaisia yhteyskatkoja. Näin tapahtuu, kun Internet-palveluntarjoajasi ei tarjoa riittävää kaistanleveyttä kaiken Windows Updaten tuottaman liikenteen käsittelemiseksi. Jos sinulla on ongelmia latausten kanssa, kokeile vaihtaa DNS-palvelimesi sellaiseen, joka tarjoaa nopeamman nopeuden. Voit tehdä sen seuraavasti:
- Avaa Asetukset-sovellus.
- Valitse Lisäasetukset.
- Vieritä alas, kunnes näet DNS-palvelimet. Napsauta Lisää.
- Vieritä alas, kunnes näet DNS-palvelimet. Valitse Google Public DNS 8.8.8.8 ja 8.8.4.4.
- Paina Käytä ja OK.
- Sinun pitäisi nyt pystyä lataamaan päivityksiä ilman muita ongelmia.
Toukokuu 2024 -päivitys:
Voit nyt estää tietokoneongelmat käyttämällä tätä työkalua, kuten suojataksesi tiedostojen katoamiselta ja haittaohjelmilta. Lisäksi se on loistava tapa optimoida tietokoneesi maksimaaliseen suorituskykyyn. Ohjelma korjaa yleiset virheet, joita saattaa ilmetä Windows -järjestelmissä, helposti - et tarvitse tuntikausia vianmääritystä, kun sinulla on täydellinen ratkaisu käden ulottuvilla:
- Vaihe 1: Lataa PC-korjaus- ja optimointityökalu (Windows 10, 8, 7, XP, Vista - Microsoft Gold Certified).
- Vaihe 2: Valitse “Aloita hakuLöytää Windows-rekisterin ongelmat, jotka saattavat aiheuttaa PC-ongelmia.
- Vaihe 3: Valitse “Korjaa kaikki”Korjata kaikki ongelmat.
Poista käytöstä tväliaikaisesti virustorjuntaohjelmisto ja Windowsin palomuuri
Joskus 0-ongelmiin juuttunut Windows-päivitys voi johtua Windowsin palomuurista. Jos kohtaat tämän ongelman, yritä poistaa se käytöstä väliaikaisesti. Voit tehdä tämän noudattamalla tässä mainittuja vaiheita. Kun olet valmis, käynnistä tietokone uudelleen ja tarkista, toimiiko Windows Update nyt hyvin.
Kun kohtaat Windows Updaten, joka on juuttunut 0-ongelmiin, lopeta Windows Update -palvelu välittömästi. Tämä voidaan tehdä painamalla Ctrl+Shift+Esc-näppäimiä yhdessä ja valitsemalla luettelosta Palvelut. Etsi sitten Windows Update -palvelun nimi ja lopeta se painamalla End-näppäintä. Käynnistä nyt Windows Update uudelleen ja katso, toimiiko se hyvin.
Sammuta kaikki muut kuin Microsoftin palvelut
0-ongelma on yksi yleisimmistä ongelmista, joista kuulemme nykyään. Ihmiset saavat virheilmoituksia, kuten "0 virhe", "0 tiedostoa", "0 levytilaa" jne. yrittäessään asentaa Windows 10:tä. Tämä johtuu siitä, että jotkut sovellukset toimivat taustalla ilman, että niitä poistetaan käytöstä. Näitä sovelluksia ovat Microsoft Office, Skype, Adobe Reader jne.
Voit korjata 0-ongelmat poistamalla käytöstä kaikki muut kuin Microsoftin ohjelmat, mukaan lukien yllä luetellut. Voit tehdä tämän noudattamalla alla mainittuja vaiheita.
- Napsauta Prosessit-välilehteä.
- Vieritä alas ja poista valinnat kaikista valinnaisista ominaisuuksista paitsi Windows Storesta.
- Siirry Ohjauspaneeliin ja poista kaikki Microsoft Office 365:een liittyvät merkinnät.
- Sulje kaikki avoimet ohjelmat.
- Käynnistä tietokoneesi uudelleen.
Tarkista levytila
Jos sinulla on ongelmia uusimman Windows 10 -päivityksen lataamisessa, voit korjata sen useilla tavoilla.
- Varmista ensin, että kiintolevylläsi on tarpeeksi vapaata tilaa. Voit käyttää Levyn uudelleenjärjestämistä väliaikaisten tiedostojen ja vanhojen varmuuskopioiden poistamiseen.
- Yritä sitten käynnistää tietokone uudelleen.
- Lopuksi, jos mikään näistä ei toimi, ota yhteyttä Microsoftin tukeen. He voivat ehkä auttaa.
Windowsin päivityspalvelun uudelleenkäynnistys
Windows 10 sisältää nyt ominaisuuden nimeltä "Automaattiset päivitykset". Kun se on käytössä, se tarkistaa automaattisesti päivitykset ja asentaa löydetyt. Näet tässä kolme vaihtoehtoa: Manuaalinen, Ajoitettu ja Älä koskaan tarkista päivityksiä. Valitse jokin näistä vaihtoehdoista ja napsauta OK.
Jos käynnistit tietokoneesi uudelleen automaattisten päivitysten ollessa päällä, Windows kysyy, haluatko asentaa päivitykset seuraavan kerran, kun käynnistät tietokoneen. Napsauta Kyllä jatkaaksesi.
Asiantuntijavinkki: Tämä korjaustyökalu tarkistaa arkistot ja korvaa vioittuneet tai puuttuvat tiedostot, jos mikään näistä tavoista ei ole toiminut. Se toimii hyvin useimmissa tapauksissa, joissa ongelma johtuu järjestelmän korruptiosta. Tämä työkalu myös optimoi järjestelmäsi suorituskyvyn maksimoimiseksi. Sen voi ladata Napsauttamalla tätä
Usein kysytyt kysymykset
Miksi Windows-päivitykset jumissa 0:ssa tapahtuu?
Windows-päivitykset ladataan yleensä automaattisesti järjestelmän käynnistyksen yhteydessä. Jos vakaata virtalähdettä ei kuitenkaan ole, asennusprosessi saattaa keskeytyä, jolloin "Windows-päivitykset jumissa 0:ssa". Tämä ongelma ilmenee, koska Windows-päivitykset asentuvat itsestään tietokoneen käynnistyessä. Tällaisissa tapauksissa päivitys ei suorita asennusta loppuun.
Mitkä ovat syyt siihen, että Windows-päivitykset ovat juuttuneet arvoon 0?
On kaksi pääasiallista syytä, miksi Windows-päivitykset jäävät 0%:iin. Ensinnäkin päivityksen latausnopeus voi olla hidas tai jopa nolla. Toiseksi verkkoyhteys tietokoneesi ja päivitystä isännöivän palvelimen välillä voi olla epävakaa.
Kummassakaan skenaariossa päivitys ei lopeta tehtäväänsä. On tärkeää huomata, että 0-ongelma ei tarkoita, että päivitys olisi epäonnistunut. Päivityksen asennus ei yksinkertaisesti ole vielä valmis.
Kuinka ratkaista 0:ssa juuttuneet Windows-päivitykset -ongelma?
Sinun on ratkaistava ongelman syy ennen kuin voit korjata sen. Jos latausnopeus on hidas, harkitse vaihtoehtoisen menetelmän käyttöä päivityksen lataamiseen. Voit esimerkiksi ladata päivityksen manuaalisesti Microsoftin verkkosivustolta sen sijaan, että luottaisit automaattisiin latauksiin.
Sinun on myös varmistettava, että Internet-yhteytesi toimii oikein. Tarkista modeemin/reitittimen asetukset varmistaaksesi, että ne on asetettu oikein. Tarkista myös reitittimesi palomuuriasetukset varmistaaksesi, että ne eivät estä saapuvia yhteyksiä. Tarkista lopuksi Internet-palveluntarjoajasi verkkosivustolta, että heidän palvelimensa ovat online-tilassa.


