Päivitetty toukokuun 2024: Älä enää saa virheilmoituksia ja hidasta järjestelmääsi optimointityökalumme avulla. Hanki se nyt osoitteessa linkki
- Lataa ja asenna korjaustyökalu täältä.
- Anna sen skannata tietokoneesi.
- Työkalu tulee silloin Korjaa tietokoneesi.
Tekniikka on kaksiteräinen miekka. Se helpottaa useimpien päivittäisten toimintojen suorittamista. Toisaalta se voi tehdä meistä täysin riippuvaisia siitä. Voimme luopua ponnisteluistamme nopeasti, jos Internet-yhteytemme katkeaa tai tietokoneemme hajoaa. Onneksi Internetillä on ratkaisu kaikkiin teknologisiin ongelmiimme.
Älä huolestu, jos saat TCP IP -sinisen näytön virheilmoituksen Windows 10:ssä tai muissa Windows-versioissa. Myös monet muut ovat kohdanneet tämän ongelman. Tietysti sinulle on monia ratkaisuja. Joten jatka lukemista oppiaksesi korjaamaan TCP IP -sinisen näytön ongelman.
Mitä TCP IP:n sinisen näytön virhe tarkoittaa ja mitkä ovat syyt?
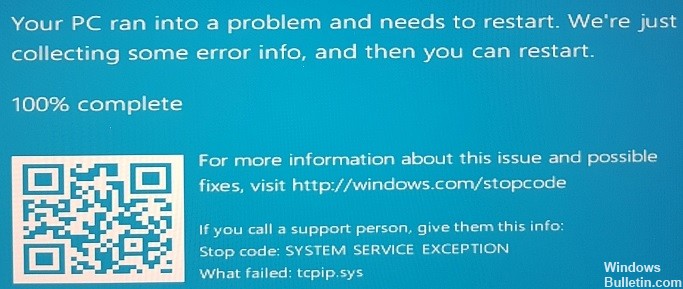
TCP IP -protokolla on Windows-käyttöjärjestelmän tärkein komponentti. Tästä syystä viallisten laitteistojen tai ohjaimien ongelmien yhteydessä käyttäjät voivat saada useita virheilmoituksia, yleensä BSOD:n muodossa. Tämä virhe voi liittyä myös kolmansien osapuolien ajureihin, kuten Asus-ajureihin, kuten AsInsHelp64.sys, ASUSFILTER.sys, AsIO.sys. Usein uuden tietokoneen hankinnan jälkeen käyttöjärjestelmään sisällytetään esiasennetut komponentit (ohjelmiston niputtaminen).
Nämä valinnaiset ominaisuudet eivät ole välttämättömiä tietokoneen toiminnan kannalta ja voivat aiheuttaa ristiriitoja tiettyjen järjestelmätiedostojen, kuten tcpip.sys, kanssa. Siksi on suositeltavaa poistaa kaikki tällaiset lisäkomponentit (huomaa: varo poistamasta tärkeitä Windowsin suorittamia ohjelmia). BSOD tapahtuu, kun tietyt järjestelmätiedostot eivät toimi kunnolla. Järjestelmän lisävaurioiden välttämiseksi Windows sammuu, jolloin näyttöön tulee sininen. Uudelleenkäynnistyksen jälkeen tietokone yrittää jatkaa normaalia toimintaansa.
Kuinka korjata TCP IP -sinisen näytön virhe?
TCP/IP-asetusten korjaaminen

Joissakin tapauksissa Windows 10:ssä tapahtuu TCP IP.Sys -virhe, kun eri prosessorit vastaanottavat TCP-segmenttejä. Joten ensimmäinen asia, joka sinun on tehtävä, on yrittää nollata TCP/IP-ohjain. Suorita vain seuraavat vaiheet:
- Paina näppäimistön Windows + S-näppäintä.
- Kirjoita hakukenttään "cmd" (ilman lainausmerkkejä).
- Tuloksissa napsauta hiiren kakkospainikkeella komentokehotetta ja valitse Suorita järjestelmänvalvojana.
- Kirjoita komentokehotteeseen seuraava komento:
- netsh int ip palauttaa c: \ resetlog.txt
- netsh int ip reset
- Kun olet kirjoittanut valitun komennon, paina Enter-näppäintä.
- Kun olet tehnyt muutokset, käynnistä tietokone uudelleen.
- Palaa edelliseen vaiheeseen ja tarkista, onko TCP IP.Sys -sinisen näytön virhe korjattu.
Päivitä verkkokorttisi ajurit
Toukokuu 2024 -päivitys:
Voit nyt estää tietokoneongelmat käyttämällä tätä työkalua, kuten suojataksesi tiedostojen katoamiselta ja haittaohjelmilta. Lisäksi se on loistava tapa optimoida tietokoneesi maksimaaliseen suorituskykyyn. Ohjelma korjaa yleiset virheet, joita saattaa ilmetä Windows -järjestelmissä, helposti - et tarvitse tuntikausia vianmääritystä, kun sinulla on täydellinen ratkaisu käden ulottuvilla:
- Vaihe 1: Lataa PC-korjaus- ja optimointityökalu (Windows 10, 8, 7, XP, Vista - Microsoft Gold Certified).
- Vaihe 2: Valitse “Aloita hakuLöytää Windows-rekisterin ongelmat, jotka saattavat aiheuttaa PC-ongelmia.
- Vaihe 3: Valitse “Korjaa kaikki”Korjata kaikki ongelmat.
- Napsauta hiiren kakkospainikkeella tehtäväpalkin Windows-kuvaketta.
- Valitse ponnahdusvalikosta Laitehallinta.
- Etsi ja laajenna Laitehallinnassa Verkkosovittimien luokka.
- Napsauta verkkosovitinta hiiren kakkospainikkeella ja valitse sitten ponnahdusvalikosta Päivitä ohjain.
- Valitse Päivitä ohjainohjelmisto -ikkunassa Etsi päivitetty ohjainohjelmisto automaattisesti, jotta Windows etsii uutta ohjainohjelmistoa verkosta (tämä on suositeltu vaihtoehto). Voit myös selata paikkaan, josta olet aiemmin ladannut ohjaintiedoston (esim. toiselle tietokoneelle tai USB-asemalle) ja valita sen manuaalisesti.
- Jos uusi ohjain löytyy, asenna se noudattamalla ohjeita. Windows-versiostasi riippuen saatat nähdä erilaisia kehotteita täällä.
- Käynnistä tietokone uudelleen, jos Windows niin pyytää. Verkkokorttiisi pitäisi nyt päivittää uusi ohjainohjelmisto!
Poista käytöstä kaikki kolmannen osapuolen virustorjuntaohjelmat
Windows 10:n mukana tulee Windows Defender, sisäänrakennettu virustentorjuntaohjelma, joka on oletuksena käytössä. Tietokoneellesi voi kuitenkin olla asennettuna kolmannen osapuolen virustorjuntaohjelma. Jos teet sen, voit poistaa sen käytöstä seuraavasti:
- Avaa Käynnistä-valikko ja kirjoita "Ohjauspaneeli".
- Napsauta "Järjestelmä ja suojaus".
- Napsauta "Turvallisuus" -kohdassa "Poista Windows Defender käytöstä".
- Noudata kehotteita vahvistaaksesi, että haluat poistaa Windows Defenderin käytöstä.
Jos et ole varma, onko sinulla asennettuna kolmannen osapuolen virustorjuntaohjelma, voit tarkistaa asian avaamalla Käynnistä-valikon ja kirjoittamalla ”virus”. Jos hakutuloksissa on ohjelmia, sinulla on virustentorjuntaohjelma asennettuna. Voit myös tarkistaa Ohjauspaneelin kohdasta "Ohjelmat ja ominaisuudet" nähdäksesi, onko luettelossa virustorjuntaohjelmaa. Jos näin on, poista se käytöstä noudattamalla yllä olevia ohjeita.
Suorita sinisen näytön vianmääritys
- Siirry Käynnistä-valikkoon ja napsauta "Asetukset".
- Napsauta Asetukset-ikkunassa "Päivitä ja suojaus".
- Napsauta Päivitys ja suojaus -ikkunan vasemmassa paneelissa "Windows Update".
- Napsauta Windows Update -sivulla "Tarkista päivitykset" -painiketta.
- Jos päivityksiä löytyy, ne ladataan ja asennetaan automaattisesti.
- Kun päivitykset on asennettu, käynnistä tietokone uudelleen.
- Siirry Käynnistä-valikkoon uudelleen ja napsauta tällä kertaa "Ohjauspaneeli".
- Napsauta Ohjauspaneeli-ikkunassa "Järjestelmä ja suojaus".
- Napsauta seuraavalla sivulla "Järjestelmä" -kohdasta "Turvallisuus ja ylläpito".
- Napsauta Suojaus ja ylläpito -ikkunan vasemmassa paneelissa kohtaa "Yleisten tietokoneongelmien vianmääritys".
- Napsauta seuraavalla sivulla "Sininen näyttö" -kohdassa "Suorita vianetsintä".
- Suorita vianetsintä loppuun noudattamalla näytön ohjeita.
- Käynnistä tietokoneesi uudelleen.
Jos saat edelleen TCP IP:n sinisen näytön virheilmoituksen kaikkien yllä olevien vaiheiden suorittamisen jälkeen, on aika ottaa yhteyttä Microsoftin tukeen lisäapua varten.
Asiantuntijavinkki: Tämä korjaustyökalu tarkistaa arkistot ja korvaa vioittuneet tai puuttuvat tiedostot, jos mikään näistä tavoista ei ole toiminut. Se toimii hyvin useimmissa tapauksissa, joissa ongelma johtuu järjestelmän korruptiosta. Tämä työkalu myös optimoi järjestelmäsi suorituskyvyn maksimoimiseksi. Sen voi ladata Napsauttamalla tätä
Usein kysytyt kysymykset
Kuinka nollaan tcpip-järjestelmäni?
- Paina näppäimistön Windows-logonäppäintä ja S-näppäintä samanaikaisesti.
- Paina Kyllä UAC-kehotteessa.
- Kopioi ja liitä seuraava komento: netsh int ip reset c:\resetlog.txt.
- Käynnistä tietokone uudelleen muutosten tekemisen jälkeen.
- Tarkista, näkyykö tcpip.sys-virhe uudelleen sinisenä.
Kuinka korjaan juuttuneen sinisen näytön?
Voit yrittää painaa Windows-näppäintä, jos se vastaa. ALT + CTRL saattaa toimia. Jos mikään ei auta, sammuta tietokone tai pakota uudelleenkäynnistys pitämällä virtapainiketta painettuna. Jos voit sammuttaa (hiljentää) tietokoneen painikkeella ja käynnistää sen sitten uudelleen, järjestelmän pitäisi automaattisesti mennä korjaamaan tai diagnosoimaan ongelma.
Mikä laukaisee kuoleman sinisen näytön?
BSoD:t voivat johtua huonosti kirjoitetuista laiteajureista tai viallisista laitteistoista, kuten viallisesta muistista, virta-ongelmista, ylikuumenevista komponenteista tai laitteistosta, joka toimii määritysten ulkopuolella. Windows 9x -aikakaudella yhteensopimattomat DLL-tiedostot tai käyttöjärjestelmän ytimen virheet voivat myös aiheuttaa BSoD:itä.


