Päivitetty huhtikuu 2024: Älä enää saa virheilmoituksia ja hidasta järjestelmääsi optimointityökalumme avulla. Hanki se nyt osoitteessa linkki
- Lataa ja asenna korjaustyökalu täältä.
- Anna sen skannata tietokoneesi.
- Työkalu tulee silloin Korjaa tietokoneesi.
AMD-ohjaimet vastaavat näytönohjainten hallinnasta Microsoft Windows -tietokoneissa. Jos sinulla on vaikeuksia saada näitä ohjaimia toimimaan oikein, se voi tarkoittaa, että jokin laitteistosi osista ei toimi kunnolla. Joissakin tapauksissa tämä ongelma voi johtua AMD-ajurien vanhentuneista versioista. Korjataksemme tämän ongelman meidän pitäisi ensin selvittää, mikä tämän virheen aiheuttaa.
Mikä aiheuttaa kuljettajan aikakatkaisun?
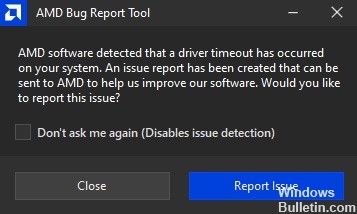
AMD-ajurit kaatuvat usein riittämättömän muistin vuoksi. Tämä tapahtuu, kun kiintolevyn tila loppuu. Saatat ajatella, että kyse on vain joidenkin tiedostojen vapauttamisesta, mutta se on paljon monimutkaisempaa.
Useat tekijät vaikuttavat siihen, kuinka paljon vapaata tilaa kiintolevylläsi on jäljellä. Esimerkiksi Windows käyttää väliaikaisia tiedostoja tietojen tallentamiseen työskentelyn aikana. Jos poistat nämä tiedostot, sinulla ei ole tilaa millekään muulle. Muut ohjelmat käyttävät erilaisia tallennusmuotoja, kuten välimuistitiedostoja. Nämä välimuistit sisältävät tietoja asiakirjoistasi ja verkkosivustoistasi. Ne ovat välttämättömiä, mutta niiden poistaminen ei ole aina helppoa.
Jos sinulla ei ole tarpeeksi vapaata tilaa, käyttöjärjestelmän muisti alkaa olla vähissä. Kun näin tapahtuu, tietokoneesi hidastuu. Hiiren osoitin pysähtyy. Ohjelmat lakkaavat vastaamasta. Lopulta tietokone sammuu itsestään.
Kuinka ratkaista ohjaimen aikakatkaisuvirhe?
Poista Fast Startup -ominaisuus käytöstä

Nopea käynnistys mahdollistaa Windows 10:n nopeamman käynnistyksen. Se kuitenkin myös hidastaa tietokoneen käyntiä ja kuluttaa enemmän virtaa. Jos havaitset hidasta suorituskykyä käynnistäessäsi Windows 10:tä, poista nopea käynnistys käytöstä. Voit tehdä tämän seuraavasti:
1. Siirry asetuksiin ja vieritä, kunnes näet "Turn Off Fast Startup".
2. Valitse kohdassa Valitse, kuinka kauan odotat ennen laitteiden sammuttamista, valitse Ei koskaan.
3. Napsauta Tallenna muutokset.
4. Käynnistä tietokone uudelleen
5. Ota nopea käynnistys käyttöön noudattamalla uudelleen yllä olevia ohjeita
6. Käynnistä tietokone uudelleen
Huhtikuun 2024 päivitys:
Voit nyt estää tietokoneongelmat käyttämällä tätä työkalua, kuten suojataksesi tiedostojen katoamiselta ja haittaohjelmilta. Lisäksi se on loistava tapa optimoida tietokoneesi maksimaaliseen suorituskykyyn. Ohjelma korjaa yleiset virheet, joita saattaa ilmetä Windows -järjestelmissä, helposti - et tarvitse tuntikausia vianmääritystä, kun sinulla on täydellinen ratkaisu käden ulottuvilla:
- Vaihe 1: Lataa PC-korjaus- ja optimointityökalu (Windows 10, 8, 7, XP, Vista - Microsoft Gold Certified).
- Vaihe 2: Valitse “Aloita hakuLöytää Windows-rekisterin ongelmat, jotka saattavat aiheuttaa PC-ongelmia.
- Vaihe 3: Valitse “Korjaa kaikki”Korjata kaikki ongelmat.
Paranna tietokoneesi virtuaalimuistia
Tietokoneesi virtuaalimuisti on sille varaamasi RAM-muistin määrä. Jos fyysinen RAM-muisti on vähissä, voit suurentaa virtuaalimuistin kokoa, jotta Windows voi käyttää enemmän RAM-muistia. Tämä nopeuttaa ohjelmien suorittamista, koska vaihtoa on vähemmän. On olemassa useita tapoja tehdä tämä.
1. Napsauta hiiren kakkospainikkeella Oma tietokone ja valitse Ominaisuudet. Napsauta Suorituskykyasetukset-kohdassa Järjestelmän lisäasetukset. Valitse Muuta. Kirjoita Virtuaalimuisti-ruutuun megatavuja, jotka haluat varata virtuaalimuistille. Esimerkiksi valitsin 16384 MB. Napsauta OK.
2. Avaa Käynnistä-valikko ja kirjoita Regedit hakukenttään. Paina Enter. Etsi HKEY_LOCAL_MACHINE\SYSTEM\CurrentControlSet\Services\SharedAccess\Parameters. Kaksoisnapsauta SharedMemoryLimitMB. Aseta arvoksi haluttu megatavujen määrä. Esimerkiksi asetin sen arvoon 16384 Mt. Napsauta Käytä ja sitten OK. Käynnistä tietokoneesi uudelleen.
3. Avaa Käynnistä-valikko ja ala kirjoittaa Ohjauspaneeli. Ohjelmat ja ominaisuudet -nimisen ikkunan pitäisi avautua. Napsauta Lisää/poista sovellus. Etsi ohjelma nimeltä Laitehallinta. Poista se. Käynnistä tietokoneesi uudelleen.
4. Avaa Käynnistä-valikko ja kaksoisnapsauta Komentorivi. Kirjoita cd %systemroot%\System32\Drivers\EFI\Microsoft\Firmware Update\ ja paina Enter. Kirjoita powercfg /rebuildbcd ja paina Enter. Käynnistä tietokoneesi uudelleen. Huomautus: Saatat nähdä varoituksen, jonka mukaan nykyinen käynnistyslevy on eri kuin laiteohjelmistopäivityksessä määritetty. Ohita tämä varoitus.
5. Avaa Käynnistä-valikko ja etsi kansio, johon asensit AMD-ohjaimet. Kaksoisnapsauta AMDGPU-Pro64.inf-tiedostoa. Seuraa ohjeita. Käynnistä tietokone uudelleen pyydettäessä.
6. Suorita seuraava komento tarkistaaksesi, kuinka paljon fyysistä RAM-muistia sinulla on: wmic looginen levy saada vapaata tilaa, vapaata tilaa käytetty, kokonaiskoko /arvo | findstr “GB”. Kopioi tulos ja liitä se tähän. Tuloksen pitäisi näyttää tältä: PhysicalDisk(C:): 0 Gt (0%) FreeSpaceSaatavilla: 0 Gt (0%) Kokonaiskoko: 0 Gt (0%).
7. Sulje kaikki ikkunat paitsi Task Manager. Napsauta Prosessit-välilehteä. Vieritä alas löytääksesi prosessin nimeltä asdasd.exe. Napsauta sitä hiiren kakkospainikkeella ja napsauta Lopeta tehtävä. Odota prosessin päättymistä.
Aktivoi tietokoneesi paras suorituskykytila
Windows 10 sisältää useita erilaisia tiloja, joiden avulla voit säätää tietokoneen toimintaa. Voit käyttää yhtä näistä tiloista optimoidaksesi tietokoneesi pelaamista, tuottavuutta tai molempia varten. Jos sinulla on ongelmia tietokoneen käytössä, yritä vaihtaa suorituskykyisimpään tilaan.
Pääset asetusvalikkoon painamalla Win + R -näppäimiä yhdessä. Kirjoita "MSConfig" ja paina Enter. Napsauta Käynnistys-välilehteä ja valitse Lisäasetukset. Vieritä alas High-Performance Options -kohtaan ja valitse vaihtoehto Poista automaattinen uudelleenkäynnistys käytöstä. Sulje ikkuna ja käynnistä tietokone uudelleen.
Asenna uusin näytönohjain
Grafiikkaohjaimet ovat jokaisen tietokonejärjestelmän olennaisia osia. Niiden avulla koneen sisällä oleva laitteisto voi kommunikoida ja suorittaa tehtäviä, kuten kuvien näyttämisen näytöllä. Ilman näytönohjaimen ohjaimia mikään tietokoneessa olevista ohjelmista ei toimi kunnolla.
Näytönohjainten päivittäminen on usein tarpeen epäselvien fonttien, puuttuvien kuvakkeiden ja näyttöongelmien ratkaisemiseksi. Joskus, vaikka uusin näytönohjain on asennettu, joissakin ohjelmistoissa voi kuitenkin olla yhteensopivuusongelmia. Tämä johtuu siitä, että käyttöjärjestelmä ei aina tunnista näytönohjaimen uusimpia versioita. Jos näin on, yritä päivittää näytönohjain aiempaan versioon nähdäksesi, korjaako se ongelman.
BIOS-päivitystä suositellaan
BIOS-päivitys saattaa korjata ongelmia, kuten jäätymisen tai kaatumisen. Palauttaminen vanhaan BIOS-versioon voi auttaa ratkaisemaan viimeaikaisista BIOS-päivityksistä johtuvia ongelmia. Jotkut tietokoneet vaativat usein BIOS-päivityksiä pitääkseen ne sujuvasti, kun taas toiset eivät vaadi paljon huoltoa. Jos sinulla on vaikeuksia saada tietokoneesi käynnistymään kunnolla, yritä päivittää BIOS.
Ajurin asetusten muuttaminen
AMD Radeon Software Crimson Edition 17.9 Hotfix 3 on nyt ladattavissa. Tämä hotfix-korjaus korjaa ongelmia, jotka liittyvät AMD Hardware Monitoriin, joka raportoi odottamattomasta sammutuksesta järjestelmän käynnistyksen aikana.
Seuraavat vaiheet osoittavat, kuinka AMD Radeon -asetuksia muokataan.
1. Avaa AMD Radeon Settings.
2. Valitse "Tehonrajoitus"-välilehti.
3. Tarkista, tuleeko odottamattomasta sammutuksesta virheilmoitus. Jos kyllä, valitse "25W".
4. Sulje AMD Radeon Settings.
5. Käynnistä tietokone.
6. Kun olet käynnistänyt tietokoneen uudelleen, tarkista, tuleeko vielä virheilmoitus odottamattomasta sammutuksesta. Jos ei, se tarkoittaa, että ongelma on ratkaistu.
Windows Update
Jos saat pelätyn AMD-ohjaimen aikakatkaisuvirheen, se voi tarkoittaa, että tietokoneesi käyttöjärjestelmä on vanha eikä yhteensopiva AMD-näytönohjaimen ohjaimien kanssa. Voit korjata tämän ongelman päivittämällä käyttöjärjestelmäsi uusimpaan versioon. Näin se tehdään.
Vaihe 1: Avaa Käynnistä-valikko ja paina Win + X. Tämä avaa Asetukset-sovelluksen.
Vaihe 2: Napsauta hakupalkin vieressä olevaa rataskuvaketta ja valitse Muuta tietokoneen asetuksia.
Vaihe 3: Siirry kohtaan Järjestelmä ja valitse Laitehallinta.
Vaihe 4: Etsi laite nimeltä Näyttösovitin. Napsauta sitä hiiren kakkospainikkeella ja valitse Ominaisuudet.
Vaihe 5: Valitse Ohjain-välilehti ja katso Versio-saraketta. Vertaa sitä siellä lueteltuun ohjaimen nykyiseen versioon. Jos se on vanhentunut, napsauta Päivitä ohjainohjelmisto -painiketta.
Vaihe 6: Käynnistä tietokone uudelleen. Sinun pitäisi nyt nähdä päivitetty ohjain.
Asiantuntijavinkki: Tämä korjaustyökalu tarkistaa arkistot ja korvaa vioittuneet tai puuttuvat tiedostot, jos mikään näistä tavoista ei ole toiminut. Se toimii hyvin useimmissa tapauksissa, joissa ongelma johtuu järjestelmän korruptiosta. Tämä työkalu myös optimoi järjestelmäsi suorituskyvyn maksimoimiseksi. Sen voi ladata Napsauttamalla tätä
Usein kysytyt kysymykset
Mikä aiheuttaa kuljettajan aikakatkaisun?
- Windows-päivitysten puute.
- Windowsin rekisteri- tai järjestelmätiedostojen vaurioituminen.
- Näytönohjaimen vaurio tai tunnetut ongelmat.
- Epävakaa ylikellotus ja ylikuumeneminen.
Kuinka korjata havaittu ohjaimen aikakatkaisu?
Voit korjata sen asentamalla AMD Catalyst Control Centerin uusimman version.
Kuinka korjaan vioittuneen näytönohjaimen?
- Päivitä ohjaimet Laitehallinta-valikon kautta.
- Asenna ohjain.
- Suorita Windowsin vianmääritys.
- Tarkista järjestelmäsi virusten varalta Windows Securityn avulla.
- Päivitä Windows 10: een.


