Päivitetty huhtikuu 2024: Älä enää saa virheilmoituksia ja hidasta järjestelmääsi optimointityökalumme avulla. Hanki se nyt osoitteessa linkki
- Lataa ja asenna korjaustyökalu täältä.
- Anna sen skannata tietokoneesi.
- Työkalu tulee silloin Korjaa tietokoneesi.

Tämä virhe ilmenee, kun käyttäjät yrittävät päivittää Windows-käyttöjärjestelmänsä. Se on vioittuneen järjestelmätiedoston aiheuttama järjestelmävirhe. Se voi aiheuttaa muita ongelmia, kuten: Et esimerkiksi voi päivittää Windowsia tai muita järjestelmäsovelluksia, jotka eivät ehkä päivity. Se voi myös estää järjestelmään asennettujen kolmansien osapuolten ohjelmistosovellusten pysähtymisen.
Tärkeimmät syyt virheeseen ovat virheellisiä päivitykset Microsoftilta tai levytila, jolle käyttöjärjestelmä on asennettu, ei välttämättä riitä. On aina suositeltavaa tarkistaa muistikapasiteetti ja järjestelmän vähimmäisvaatimukset ennen päivittämistä. Jos levylläsi ei ole tarpeeksi tilaa, näet todennäköisesti virheen 0xc19001e1. Yleensä päivityksen koko on vaatimuksia suurempi, koska tiedostot pakataan ladattaessa ja vievät enemmän tilaa purkamisen jälkeen.
Poista virustorjuntaohjelmat
Kolmannen osapuolen virustentorjuntaohjelmat voivat aiheuttaa outoja ongelmia, varsinkin kun asennetaan suuria päivityksiä, kuten Windows 10 Feature Update. Jos päivitysprosessissa tapahtuu 0XC19 * -virheitä, poista kolmannen osapuolen virustentorjuntaohjelma kokonaan tietokoneeltasi.
Virustorjuntaohjelman poistaminen käytöstä ei välttämättä auta, koska ohjelmaan voi liittyä yksi tai useampi palvelu ja reaaliaikainen suojaus on aktiivinen.
Kun olet asentanut ominaisuuspäivityksen tai kumulatiivisen päivityksen, voit yrittää asentaa virustorjunnan uudelleen.
Päivitä ohjaimet ja BIOS
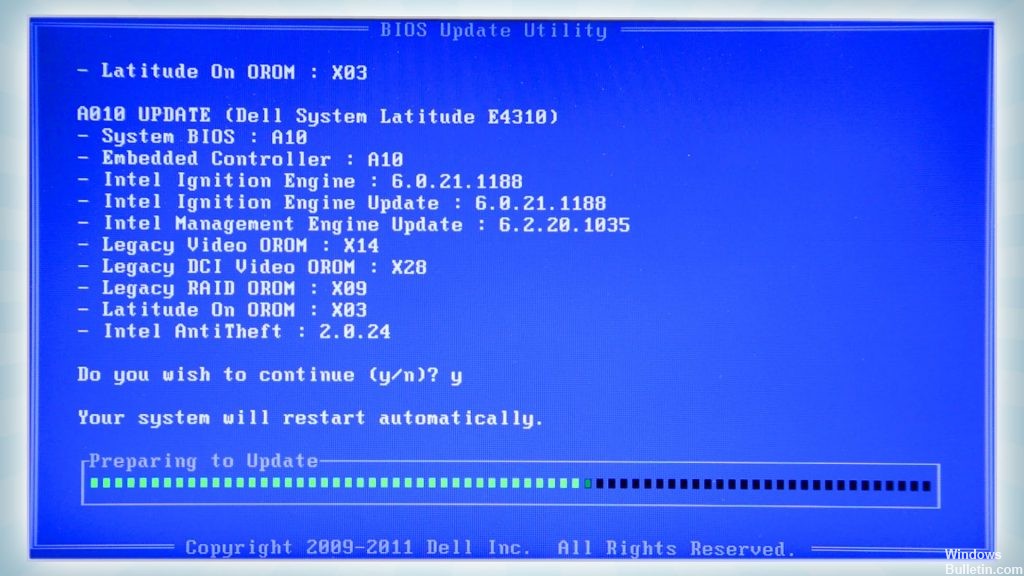
Laiteajurien päivittäminen voi ratkaista 0XC19001E1 tai useimmat 0XC19 liittyvät virheet useimmissa tapauksissa.
Jotkut käyttäjät ovat ilmoittaneet, että näytönohjaimen ajureiden päivittäminen on korjannut ongelman. Jos et löydä ohjainkokoonpanoa emolevyn tai näytönohjaimen valmistajan verkkosivustolta, voit yrittää päivittää sen Laitehallinnan kautta (hae ohjaimia Microsoftin palvelimelta).
Artikkeli ehdotti näytönohjaimen päivittämistä. Vaikka en tiennyt Windows-päivitysvirheen ja näyttöohjaimen suhdetta, yritin, koska halusin epätoivoisesti korjata päivitysvirheen. Yllättäen se ratkaisi ongelmani. Toivon, että tämä auttaa ratkaisemaan ongelmasi.
Vinkki: Löydät ongelmalliset ohjaimet avaamalla Setuperr.log- ja Setupact.log-tiedostot hakemistossa% windir% \ Panther. Tässä on luettelo muista protokollista, joita voit etsiä:
Huhtikuun 2024 päivitys:
Voit nyt estää tietokoneongelmat käyttämällä tätä työkalua, kuten suojataksesi tiedostojen katoamiselta ja haittaohjelmilta. Lisäksi se on loistava tapa optimoida tietokoneesi maksimaaliseen suorituskykyyn. Ohjelma korjaa yleiset virheet, joita saattaa ilmetä Windows -järjestelmissä, helposti - et tarvitse tuntikausia vianmääritystä, kun sinulla on täydellinen ratkaisu käden ulottuvilla:
- Vaihe 1: Lataa PC-korjaus- ja optimointityökalu (Windows 10, 8, 7, XP, Vista - Microsoft Gold Certified).
- Vaihe 2: Valitse “Aloita hakuLöytää Windows-rekisterin ongelmat, jotka saattavat aiheuttaa PC-ongelmia.
- Vaihe 3: Valitse “Korjaa kaikki”Korjata kaikki ongelmat.
- C: \ $ ikkunat. ~ Bt \ Lähteet \ Panther
- Lokin sijainti ennen kuin asennusohjelma voi käyttää levyä.
- C: \ $ ikkunat. ~ Bt \ Lähteet \ Palautus
- Lokin sijainti palautusta varten kohtalokkaan virheen sattuessa.
- C: \% WINDIR% \ Pantteri
- Kirjoita muistiin määritystoimintojen sijainti kiintolevyn asennuksen jälkeen.
- C: \% WINDIR% \ Inf \ Setupapi.log
- Käytetään plug and play -laiteasennusten kirjaamiseen.
Poista Windows Update Center -kansio.

Yleisin Windows-päivitysten ongelmien syy on päivityksen keskeneräinen lataus. Tässä tapauksessa sinun on poistettava Windows Update Centerin arkistokansiot, jotta Windows lataa päivityksen uudelleen.
Windows Update Center -tietokansion poistaminen:
- paina samanaikaisesti Win image + R -näppäimiä avataksesi käynnistyskomennot-ikkunan.
- Kirjoita seuraava komento ja napsauta OK.
palvelut. msc.
Napsauta oikeanpuoleisessa ruudussa seuraavia palveluita hiiren kakkospainikkeella ja valitse Pysäytä. * *
Salauspalvelut
Windows Update Centerin - Sulje Palvelut-ikkuna.
- Huomaa: Jos et voi lopettaa palveluja:
Varma. Kaksoisnapsauta palvelua avataksesi sen ominaisuudet.
б. Aseta Käynnistystyyppi-asetukseksi Ei käytössä ja napsauta OK.
v. Käynnistä tietokone uudelleen.
re. Jatka uudelleenkäynnistyksen jälkeen alla.
- Avaa Windows Explorer ja siirry kohtaan C: \ Windows.
- Etsi ja poista SoftwareDistribution- ja catroot2-kansiot seuraavista sijainneista.
C: \ Windows \ Ohjelmistojakelu
C:\Windows\System32\catroot2 - Käynnistä tietokone uudelleen.
Käytä järjestelmän hallintaa puhdistaaksesi tallennustilan
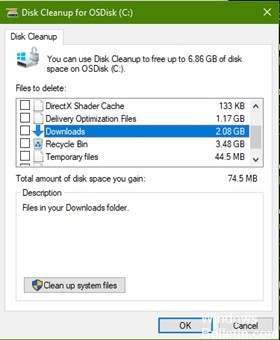
Tässä menetelmässä käytämme Windows Native Disk Cleanup -apuohjelmaa vapauttamaan tallennustilaa ja sitten hallintatyökalujen avulla käynnistämään ja pysäyttämään päivityspalvelut. Monet käyttäjät ovat ilmoittaneet, että tämä menetelmä on toiminut heidän puolestaan.
- Siirry ensin Oma tietokone -kohtaan, napsauta hiiren kakkospainikkeella asemaa, johon Windows on asennettu, ja avaa Ominaisuudet.
- Valitse Yleiset-välilehdessä Siivoa levy.
- Valitse Puhdista järjestelmätiedostot ja varmista, että Puhdista Windows-päivityskeskus, Väliaikaiset Internet-tiedostot ja Väliaikaiset tiedostot -valintaruudut on valittu, ja napsauta sitten OK.
- Kun puhdistus on valmis, napsauta hiiren kakkospainikkeella Oma tietokone -kuvaketta ja valitse Hallitse.
- Valitse Palvelut ja sovellukset ja kaksoisnapsauta Palvelut-kohtaa.
- Etsi Windows Installer -palvelu, napsauta hiiren kakkospainikkeella ja käynnistä palvelu. Napsauta sitten hiiren kakkospainikkeella uudelleen pysäyttääksesi palvelun.
- Etsi Windows Update -palvelu, napsauta hiiren kakkospainikkeella ja käynnistä palvelu. Napsauta sitten hiiren kakkospainikkeella uudelleen pysäyttääksesi palvelun.
- Käynnistä tietokone uudelleen ja päivitä Windows.
Asiantuntijavinkki: Tämä korjaustyökalu tarkistaa arkistot ja korvaa vioittuneet tai puuttuvat tiedostot, jos mikään näistä tavoista ei ole toiminut. Se toimii hyvin useimmissa tapauksissa, joissa ongelma johtuu järjestelmän korruptiosta. Tämä työkalu myös optimoi järjestelmäsi suorituskyvyn maksimoimiseksi. Sen voi ladata Napsauttamalla tätä

CCNA, Web-kehittäjä, PC-vianmääritys
Olen tietokoneen harrastaja ja harrastava IT-ammattilainen. Minulla on vuosien kokemus tietokoneen ohjelmoinnista, laitteiden vianmäärityksestä ja korjaamisesta. Olen erikoistunut Web-kehitys- ja tietokannan suunnitteluun. Minulla on myös CCNA-sertifiointi verkon suunnitteluun ja vianmääritykseen.

