Päivitetty huhtikuu 2024: Älä enää saa virheilmoituksia ja hidasta järjestelmääsi optimointityökalumme avulla. Hanki se nyt osoitteessa linkki
- Lataa ja asenna korjaustyökalu täältä.
- Anna sen skannata tietokoneesi.
- Työkalu tulee silloin Korjaa tietokoneesi.
Kun poistat yhden tiedoston tai kansion, Poista vahvistus -valintaikkuna näyttää perustiedot (metatiedot), kuten tiedoston tai kansion nimen, luomispäivän, tiedostotyypin ja muokkauspäivän, mutta ne eroavat tiedostotyypistä riippuen.
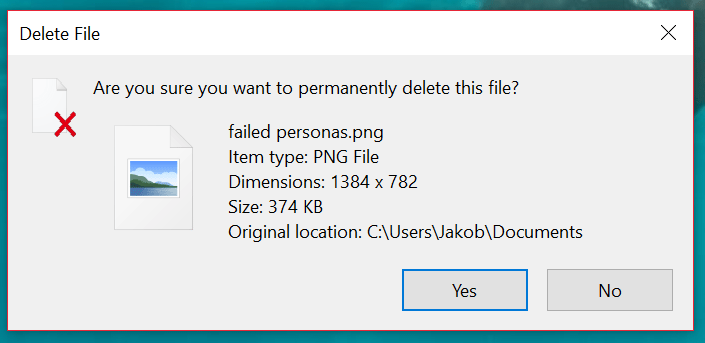
Lisälaite: tämä arvo määrittelee Windows-ominaisuusjärjestelmässä ainutlaatuisen ominaisuuden tai metatiedot, jotka voidaan asettaa tiedostoille / kansioille. Voit määrittää prop: -arvon Poista vahvistus -valintaikkunassa siten, että kaikki tarvittavat tiedosto- ja kansiotiedot näkyvät komentorivillä. Tiedot, jotka olet asettanut näyttämään komentorivillä, näkyvät vain, jos poistettu tiedosto tai kansio on käytettävissä.
Tässä opetusohjelmassa opit määrittämään Poista vahvistus -valintaikkunan näyttämään kaikki tiedosto- ja kansiotiedot, jotka haluat nähdä komentorivillä kaikille Windows 10 -käyttäjille.
Näytä täydelliset tiedot Windows 10: n Poista tiedostojen vahvistus -valintaikkunassa
Voit näyttää kaikki kansion tiedot Vahvista kansion poistaminen -valintaikkunassa Windows 10:
Huhtikuun 2024 päivitys:
Voit nyt estää tietokoneongelmat käyttämällä tätä työkalua, kuten suojataksesi tiedostojen katoamiselta ja haittaohjelmilta. Lisäksi se on loistava tapa optimoida tietokoneesi maksimaaliseen suorituskykyyn. Ohjelma korjaa yleiset virheet, joita saattaa ilmetä Windows -järjestelmissä, helposti - et tarvitse tuntikausia vianmääritystä, kun sinulla on täydellinen ratkaisu käden ulottuvilla:
- Vaihe 1: Lataa PC-korjaus- ja optimointityökalu (Windows 10, 8, 7, XP, Vista - Microsoft Gold Certified).
- Vaihe 2: Valitse “Aloita hakuLöytää Windows-rekisterin ongelmat, jotka saattavat aiheuttaa PC-ongelmia.
- Vaihe 3: Valitse “Korjaa kaikki”Korjata kaikki ongelmat.
- Napsauta Win + R avataksesi Suorita-komentorivin.
- Kirjoita Suorita komentoriville regedit ja paina Enter.
- Napsauta UAC-kehoteikkunassa Kyllä-painiketta.
- Siirry AllFilesystemObjects-tiedostoon kohteessa HKEY_CLASSES_ROOT.
- Tietokone \ HKEY_CLASSES_ROOT \ AllFilesystemObjects
- Napsauta hiiren kakkospainikkeella kaikkia tiedostojärjestelmän objekteja.
- Valitse Uusi> Merkkijonoarvo.
- Nimeä se FileOperationPrompt.
- Kaksoisnapsauta FileOperationPrompt.
- Aseta haluamasi arvot.
ehdotus: System.PropGroup.FileSystem; System.ItemNameDisplay; System.ItemTypeText; System.ItemFolderPathDisplay; System.Size; System.DateCreated; System.DateModified; System.FileAttributes; System.OfflineAvailability; System.OfflineStatus; System.OfflineStatus; System.Share FileOwner; System.ComputerName
- Tallenna muutokset ja sulje rekisterieditori napsauttamalla OK.

Yhteenveto
Yritä sitten poistaa tiedosto. Jos Poista vahvistus -valintaruutu on valittuna, muutos löytyy välittömästi.
Asiantuntijavinkki: Tämä korjaustyökalu tarkistaa arkistot ja korvaa vioittuneet tai puuttuvat tiedostot, jos mikään näistä tavoista ei ole toiminut. Se toimii hyvin useimmissa tapauksissa, joissa ongelma johtuu järjestelmän korruptiosta. Tämä työkalu myös optimoi järjestelmäsi suorituskyvyn maksimoimiseksi. Sen voi ladata Napsauttamalla tätä

CCNA, Web-kehittäjä, PC-vianmääritys
Olen tietokoneen harrastaja ja harrastava IT-ammattilainen. Minulla on vuosien kokemus tietokoneen ohjelmoinnista, laitteiden vianmäärityksestä ja korjaamisesta. Olen erikoistunut Web-kehitys- ja tietokannan suunnitteluun. Minulla on myös CCNA-sertifiointi verkon suunnitteluun ja vianmääritykseen.

