Päivitetty toukokuun 2024: Älä enää saa virheilmoituksia ja hidasta järjestelmääsi optimointityökalumme avulla. Hanki se nyt osoitteessa linkki
- Lataa ja asenna korjaustyökalu täältä.
- Anna sen skannata tietokoneesi.
- Työkalu tulee silloin Korjaa tietokoneesi.
Virhekoodi 0x8007041d osoittaa, että "palvelu ei vastannut ajoissa käynnistys- tai tarkistuspyyntöön" saattaa esiintyä Windows päivitys prosessiin.
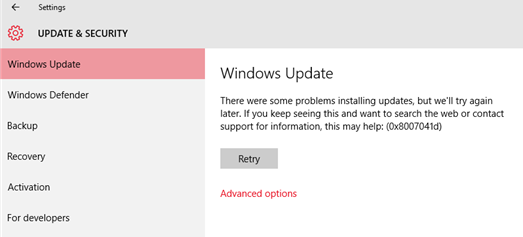
Virhe voi johtua jostakin seuraavista tekijöistä:
1. Windows Update - palveluiden käyttöoikeudet on rajoitettu tai
ei ole määritetty oikein.
2. Domain-käytännöt tai välityspalvelimen asetukset estävät sovelluksen käytön.
3. Windows-päivityspalvelu.
Suorita Services.msc

Käynnistä Service.msc käynnistämällä Service Control Panel.
Napsauta hiiren kakkospainikkeella Endpoint Encryption -palvelua ja valitse sitten Ominaisuudet.
Napsauta Yhteys-välilehteä.
Valitse paikallinen järjestelmä ja napsauta OK.
Napsauta hiiren kakkospainikkeella Endpoint Encryption -palvelua ja valitse Start.
SFC-komennon käyttö

Voit ratkaista 0X8007041d Windows 10 -vian tehokkaasti ja tehokkaasti sfc-apuohjelman avulla.
Toukokuu 2024 -päivitys:
Voit nyt estää tietokoneongelmat käyttämällä tätä työkalua, kuten suojataksesi tiedostojen katoamiselta ja haittaohjelmilta. Lisäksi se on loistava tapa optimoida tietokoneesi maksimaaliseen suorituskykyyn. Ohjelma korjaa yleiset virheet, joita saattaa ilmetä Windows -järjestelmissä, helposti - et tarvitse tuntikausia vianmääritystä, kun sinulla on täydellinen ratkaisu käden ulottuvilla:
- Vaihe 1: Lataa PC-korjaus- ja optimointityökalu (Windows 10, 8, 7, XP, Vista - Microsoft Gold Certified).
- Vaihe 2: Valitse “Aloita hakuLöytää Windows-rekisterin ongelmat, jotka saattavat aiheuttaa PC-ongelmia.
- Vaihe 3: Valitse “Korjaa kaikki”Korjata kaikki ongelmat.
Voit tehdä tämän napsauttamalla Käynnistä-painiketta, kirjoittamalla hakukenttään Komentorivi tai cmd, napsauttamalla hiiren kakkospainikkeella Komentorivi ja valitsemalla Suorita järjestelmänvalvojana. Jos sinua kehotetaan antamaan järjestelmänvalvojan salasana tai vahvistus, kirjoita salasana tai valitse Salli.
SFC
Kirjoita komentokehotteeseen seuraava komento ja paina sitten ENTER:
sfc / scannow
Tarkista vastaavat Windows Update -palvelut.

- Napsauta Käynnistä, Suorita ja kirjoita tiedostoon ”services.msc” (ilman lainausmerkkejä)
Avaa kenttä ja napsauta OK. - Kaksoisnapsauta Automaattiset päivitykset -palvelua.
- Napsauta Kirjaudu-välilehteä ja varmista, että ”Paikallinen järjestelmätili” -vaihtoehto on käytössä.
ja vaihtoehto "Salli palvelun olla vuorovaikutuksessa toimiston kanssa" on
ei ole tarkistettu. - Varmista, että tämä palvelu on käytössä määritetyssä laitteistoprofiilissa. Jos sinä
Jos näin ei ole, aktivoi se napsauttamalla Aktivoi-painiketta. - Napsauta Yleiset-välilehteä. varmista, että aloitustyyppi on Automaattinen.
tai “Manuaalinen”. Napsauta sitten "Pysäytä" -painiketta "Palvelun tila" -kohdassa
Lopeta palvelu. - Käynnistä sitten ohjelma napsauttamalla Palvelun tila -kohdan Käynnistä-painiketta
Palvelun. - Toista edellä mainitut vaiheet kahdella lisäpalvelulla:
Älykäs siirtopalvelu taustalla
Etäpuhelu (RPC)https://answers.microsoft.com/en-us/windows/forum/windows_10-windows_install/windows-10-update-error-code-0x8007041d/1236b92b-5680-46e3-87f7-5d86c9305b96
Asiantuntijavinkki: Tämä korjaustyökalu tarkistaa arkistot ja korvaa vioittuneet tai puuttuvat tiedostot, jos mikään näistä tavoista ei ole toiminut. Se toimii hyvin useimmissa tapauksissa, joissa ongelma johtuu järjestelmän korruptiosta. Tämä työkalu myös optimoi järjestelmäsi suorituskyvyn maksimoimiseksi. Sen voi ladata Napsauttamalla tätä

CCNA, Web-kehittäjä, PC-vianmääritys
Olen tietokoneen harrastaja ja harrastava IT-ammattilainen. Minulla on vuosien kokemus tietokoneen ohjelmoinnista, laitteiden vianmäärityksestä ja korjaamisesta. Olen erikoistunut Web-kehitys- ja tietokannan suunnitteluun. Minulla on myös CCNA-sertifiointi verkon suunnitteluun ja vianmääritykseen.

