Päivitetty huhtikuu 2024: Älä enää saa virheilmoituksia ja hidasta järjestelmääsi optimointityökalumme avulla. Hanki se nyt osoitteessa linkki
- Lataa ja asenna korjaustyökalu täältä.
- Anna sen skannata tietokoneesi.
- Työkalu tulee silloin Korjaa tietokoneesi.
ICloud for Windows -sovelluksen avulla tietokoneesi valokuvat, asiakirjat ja kirjanmerkit päivitetään automaattisesti Apple-laitteissa.
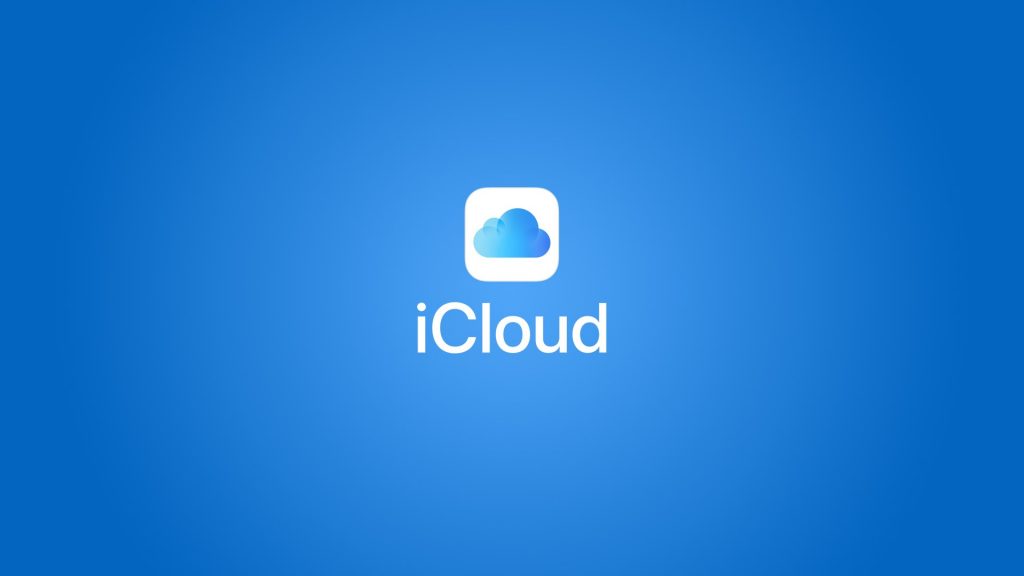
Ennen kuin voit tehdä mitään, sinun on asennettava ja määritettävä iCloud for Windows. Hyvä uutinen on, että se on yksinkertainen prosessi. Paras uutinen on, että meillä on kattava vaiheittainen opas, joka vie sinut läpi prosessin:
Kuinka iCloud toimii Windowsissa?
Kaikki mitä tarvitset iCloudiin pääsemiseksi Windows-laitteella, on Apple ID ja salasana, jotka sinulla jo pitäisi olla, jos olet koskaan omistanut Apple-tuotetta tai käyttänyt iTunesia. Windows iCloud -sovellus on saatavana yksinomaan Windows 10: lle, mutta Windows 7- tai Windows 8 -käyttäjät voivat silti käyttää iCloudia verkossa.
Ota iCloud-synkronointi käyttöön Windows 10: ssä
Jos et hoitanut sitä ensin, seuraava askel on aktivoida iCloud-asema iCloud for Windows -sovelluksessa.
- Avaa Käynnistä-valikko ja siirry iCloud-kansioon.
- Sieltä sinun on avattava iCloud-sovellus.
- Valitse avautuvassa ruudussa iCloud Drive -kohdan vieressä oleva valintaruutu.
Se on kaikki mitä sinun on tehtävä aktivoidaksesi sen.
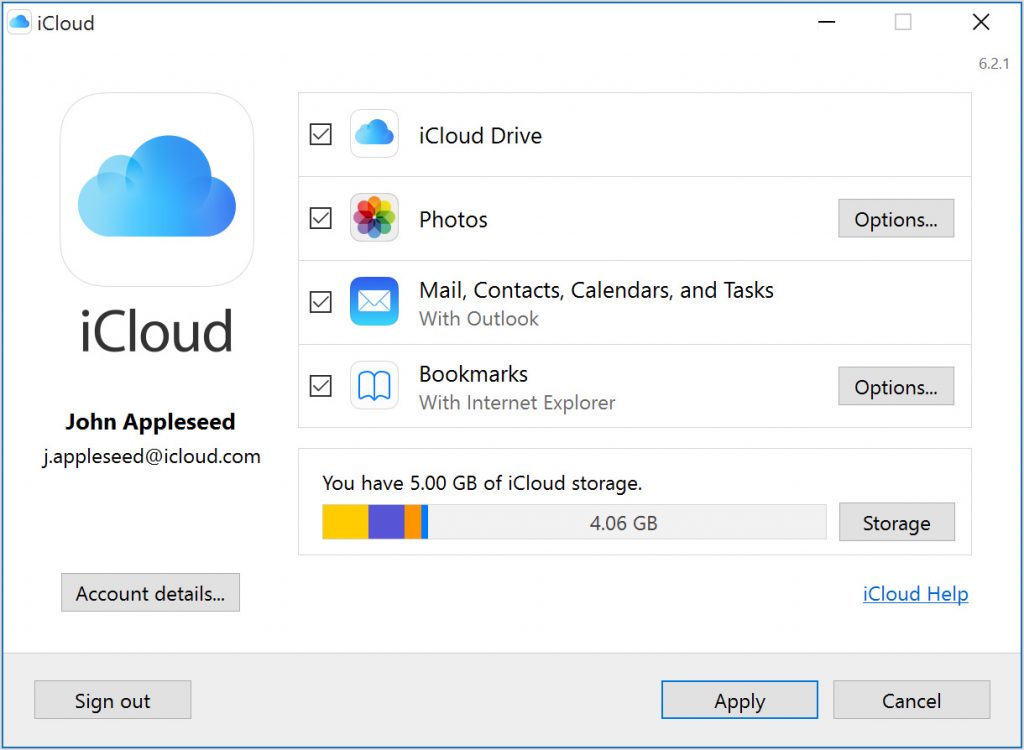
Kiinnitä iCloud pikakäyttöön ja Käynnistä-valikkoon
Kun aktivoit, iCloud Drive kansio on vähän haudattu. Löydät sen kohdasta Käyttäjät> Käyttäjän kansio, mikä ei ole kovin hyödyllistä päästäksesi sinne nopeasti. Voit liittää sen Pin-sovellukseen Quick Access- ja Start-valikkoon, Start-valikkoon tai molempiin.
Huhtikuun 2024 päivitys:
Voit nyt estää tietokoneongelmat käyttämällä tätä työkalua, kuten suojataksesi tiedostojen katoamiselta ja haittaohjelmilta. Lisäksi se on loistava tapa optimoida tietokoneesi maksimaaliseen suorituskykyyn. Ohjelma korjaa yleiset virheet, joita saattaa ilmetä Windows -järjestelmissä, helposti - et tarvitse tuntikausia vianmääritystä, kun sinulla on täydellinen ratkaisu käden ulottuvilla:
- Vaihe 1: Lataa PC-korjaus- ja optimointityökalu (Windows 10, 8, 7, XP, Vista - Microsoft Gold Certified).
- Vaihe 2: Valitse “Aloita hakuLöytää Windows-rekisterin ongelmat, jotka saattavat aiheuttaa PC-ongelmia.
- Vaihe 3: Valitse “Korjaa kaikki”Korjata kaikki ongelmat.
- Jos haluat lisätä sen pikakäyttöön tiedostojen tutkinnassa, napsauta hiiren kakkospainikkeella iCloud-asemaa ja valitse Kiinnitä pikakäyttöön.
- Napauta Käynnistä-valikkoa napsauttamalla hiiren kakkospainikkeella iCloud-asemaa ja valitsemalla Aloita-painiketta napsauttamalla.
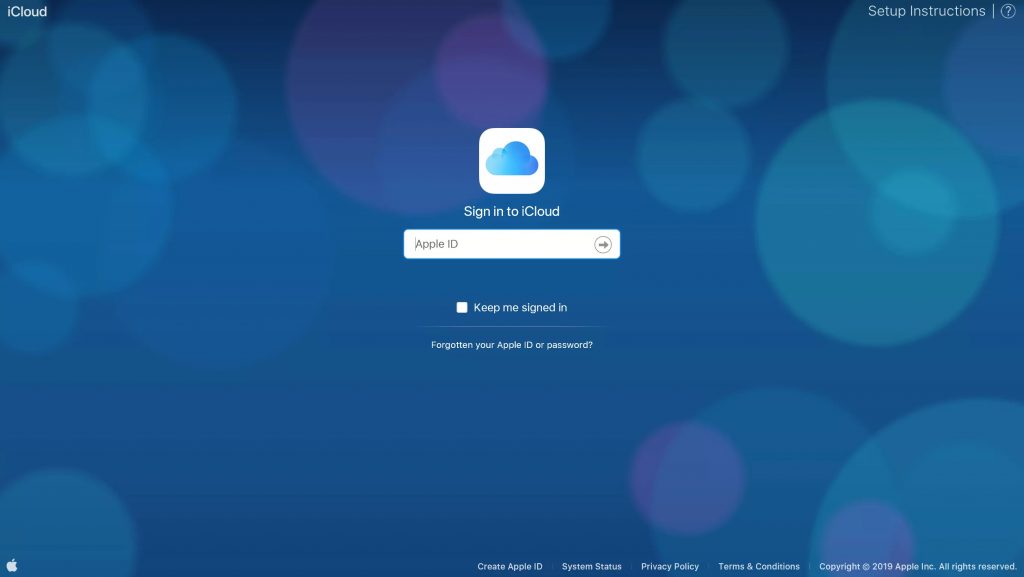
Uuden kansion luominen tietokoneen iCloud-asemaan
Jos Mac tai iPhone ei ole kätevä, iCloud.com antaa sinun luoda kansioita iCloud-asemaan mistä tahansa muusta Macista tai PC: stä.
- Avaa selaimesi ja siirry iCloud.com-sivustoon. (Napsauta linkkiä!)
- Kirjoita Apple ID: hen liittyvä sähköpostiosoite ja salasana.
- Napsauta iCloud Playeria.
- Napsauta uuden kansion kuvaketta ruudun yläosassa. Se näyttää kansiolta, jonka sisällä on plus (+) -symboli.
- Kirjoita uudelle kansiolle nimi.
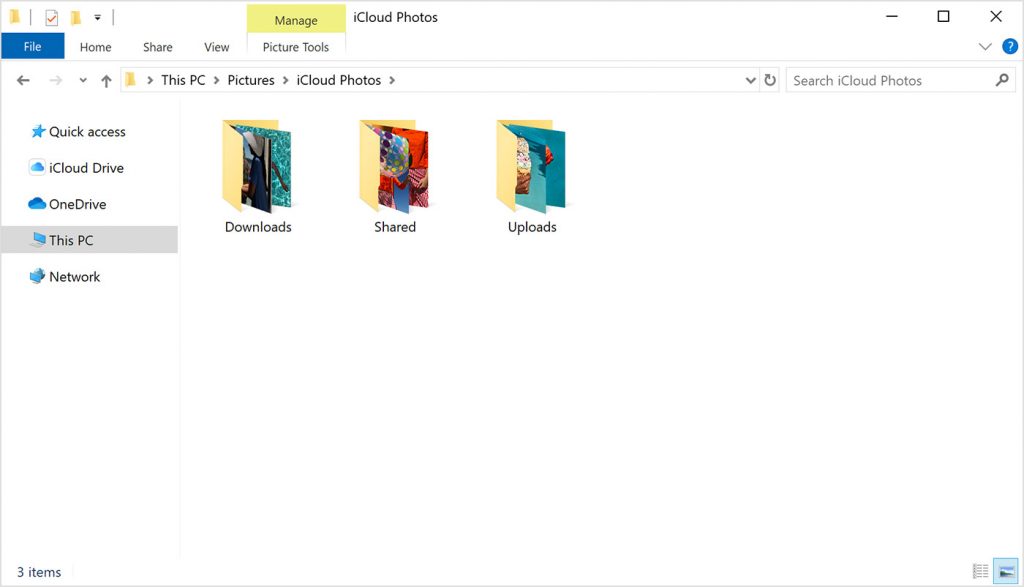
Tiedostojen siirtäminen tietokoneen iCloud-aseman uusiin kansioihin
Voit myös käyttää iCloud.com-tiedostoa siirtääksesi tiedostoja minkä tahansa muun Macin tai PC: n eri kansioihin.
- Avaa selaimesi ja siirry iCloud.com-sivustoon. (Napsauta linkkiä!)
- Kirjoita Apple ID: hen liittyvä sähköpostiosoite ja salasana.
- Napsauta iCloud-asemaa.
- Valitse kansio, josta haluat siirtää tiedostot.
- Valitse tiedosto (t), jonka haluat siirtää toiseen kansioon.
- Vedä tiedosto (t) iCloud-asemaan ikkunan vasemmassa alakulmassa.
- Napsauta ikkunan vasemmassa yläkulmassa olevaa taaksepäin osoittavaa nuolta palataksesi iCloud-aseman pääkansioon.
- Valitse tiedosto (t), jonka olet juuri siirtänyt iCloud-asemaan.
- Vedä ja pudota ne kansioon, johon haluat siirtää ne.
https://support.apple.com/en-us/HT201391
Asiantuntijavinkki: Tämä korjaustyökalu tarkistaa arkistot ja korvaa vioittuneet tai puuttuvat tiedostot, jos mikään näistä tavoista ei ole toiminut. Se toimii hyvin useimmissa tapauksissa, joissa ongelma johtuu järjestelmän korruptiosta. Tämä työkalu myös optimoi järjestelmäsi suorituskyvyn maksimoimiseksi. Sen voi ladata Napsauttamalla tätä

CCNA, Web-kehittäjä, PC-vianmääritys
Olen tietokoneen harrastaja ja harrastava IT-ammattilainen. Minulla on vuosien kokemus tietokoneen ohjelmoinnista, laitteiden vianmäärityksestä ja korjaamisesta. Olen erikoistunut Web-kehitys- ja tietokannan suunnitteluun. Minulla on myös CCNA-sertifiointi verkon suunnitteluun ja vianmääritykseen.

