Päivitetty toukokuun 2024: Älä enää saa virheilmoituksia ja hidasta järjestelmääsi optimointityökalumme avulla. Hanki se nyt osoitteessa linkki
- Lataa ja asenna korjaustyökalu täältä.
- Anna sen skannata tietokoneesi.
- Työkalu tulee silloin Korjaa tietokoneesi.
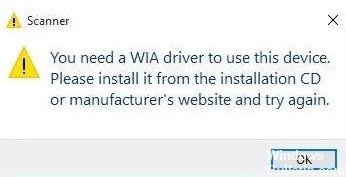
"Tarvitset WIA-ohjaimen tämän laitteen käyttämiseen" – Jos saat tämän virheen Windows 10 -tietokoneellesi, et ole yksin. Monet käyttäjät kohtaavat tämän WIA-ohjainvirheen.
Käyttäjät, jotka ovat yrittäneet skannaa asiakirja skannerilla tai tulostimella ovat epäonnistuneet ja nähneet tämän virhesanoman:
Tämän laitteen käyttäminen edellyttää WIA-ohjainta. Asenna se asennus-CD-levyltä tai valmistajan verkkosivustolta ja yritä uudelleen.
Tässä tilassa voit tulostaa asiakirjoja normaalisti, mutta et voi skannata niitä. Tässä vaiheessa saatat olla hämmentynyt ja huolissasi tämän virheen korjaamisesta. Mutta älä huoli. Tämä ongelma ei ole niin paha kuin luulet ja se voidaan ratkaista hyvin helposti.
Kerron sinulle ratkaisut, jotka auttavat sinua korjaamaan Windows 10 -tietokoneesi "Tarvitset WIA-ajuriskannerin" -virheen. Mutta ennen kuin pääsemme ratkaisuihin, kerätään tietoja WIA-ohjaimesta ja siitä, mikä aiheuttaa tämän WIA-ohjaimen virheilmoituksen.
Mikä aiheuttaa "Tarvitset WIA-ohjaimen" -skannerin virhesanoman?

Jos kohtaat "WIA-ohjain puuttuu" -virhesanoman, se tarkoittaa, että Windows 10: llä tai muilla järjestelmillä on ongelmia WIA-ohjaimen kanssa; WIA-skanneriohjain voi olla vanhentunut tai yhteensopimaton järjestelmän kanssa.
On parasta varmuuskopioida kiintolevy odottamattomien ongelmien varalta. Jos tapahtuu onnettomuus ja sinun on palautettava kadonneet tiedot Windows 10 -tietokoneellesi, lue tämä sivu.
Kuinka ratkaista skannerivirhe "Tarvitset WIA-ohjaimen"?
Toukokuu 2024 -päivitys:
Voit nyt estää tietokoneongelmat käyttämällä tätä työkalua, kuten suojataksesi tiedostojen katoamiselta ja haittaohjelmilta. Lisäksi se on loistava tapa optimoida tietokoneesi maksimaaliseen suorituskykyyn. Ohjelma korjaa yleiset virheet, joita saattaa ilmetä Windows -järjestelmissä, helposti - et tarvitse tuntikausia vianmääritystä, kun sinulla on täydellinen ratkaisu käden ulottuvilla:
- Vaihe 1: Lataa PC-korjaus- ja optimointityökalu (Windows 10, 8, 7, XP, Vista - Microsoft Gold Certified).
- Vaihe 2: Valitse “Aloita hakuLöytää Windows-rekisterin ongelmat, jotka saattavat aiheuttaa PC-ongelmia.
- Vaihe 3: Valitse “Korjaa kaikki”Korjata kaikki ongelmat.

Asenna WIA-ohjain uudelleen
- Napsauta hiiren kakkospainikkeella Käynnistä-painiketta ja valitse Laitehallinta, joka avaa ikkunan.
- Napsauta Näytä -> Näytä piilotetut laitteet, jos Laitehallinta ei näytä Kuvalaitteet-luokkaa.
- Laajenna tätä kategoriaa kaksoisnapsauttamalla Kuvankäsittelylaitteet-kohtaa.
- Napsauta hiiren kakkospainikkeella skannerilaitetta ja valitse Poista laite.
- Vahvista sitten valitsemalla Poista.
- Windows asentaa WIA-ohjaimen automaattisesti uudelleen alustan uudelleenkäynnistyksen jälkeen.
Varmista, että Windows Image Acquisition -palvelu on käytössä
- Napsauta hiiren kakkospainikkeella Käynnistä-painiketta ja valitse Suorita.
- Kirjoita services.msc Open from Run -kenttään ja valitse OK-vaihtoehto.
- Kaksoisnapsauta sitten Windows Image Acquisition avataksesi ikkunan.
- Valitse avattavasta Käynnistystyyppi-valikosta Automaattinen.
- Napsauta Käynnistä-painiketta.
- Jos palvelu on jo käynnissä, valitse Pysäytä. Käynnistä WIA uudelleen napsauttamalla Käynnistä.
- Vahvista asetukset valitsemalla Käytä ja sulje ikkuna napsauttamalla OK.
WIA-ohjaimen päivittäminen
Käyttäjät voivat päivittää laiteohjaimet useilla tavoilla. Kuten virheilmoituksessa mainitaan, käyttäjät voivat ladata uusimmat WIA-ohjaimet skannerin valmistajan verkkosivustolta.
Käyttäjät voivat myös päivittää laiteajurit ammattikäyttöön tarkoitetun työkalun avulla, joka etsii ja luetteloi vanhentuneita ohjaimia sisältäviä laitteita.
Erikoistyökalu skannaa tietokoneesi, havaitsee vanhentuneet ohjaimet ja lataa ja asentaa sitten oikeat vaihto-ohjaimet, jotta tietokoneesi päivittyy mahdollisimman nopeasti.
Useimmissa tapauksissa järjestelmä ei päivitä tietokoneesi laitteiden ja oheislaitteiden yleisiä ohjaimia oikein. Geneerisen ohjaimen ja valmistajan ohjaimen välillä on merkittäviä eroja.
Oikean ohjainversion löytäminen kullekin laitteistokomponentille voi olla tylsää. Siksi automaattinen ohjattu toiminto voi auttaa sinua löytämään oikeat ohjaimet ja päivittämään järjestelmän aina oikeilla ohjaimilla.
Asiantuntijavinkki: Tämä korjaustyökalu tarkistaa arkistot ja korvaa vioittuneet tai puuttuvat tiedostot, jos mikään näistä tavoista ei ole toiminut. Se toimii hyvin useimmissa tapauksissa, joissa ongelma johtuu järjestelmän korruptiosta. Tämä työkalu myös optimoi järjestelmäsi suorituskyvyn maksimoimiseksi. Sen voi ladata Napsauttamalla tätä
Usein kysytyt kysymykset
Kuinka korjaan WIA-ohjaimen käyttämään tätä laitetta?
- Tarkista WIA-palvelu: Avaa Palvelut> etsi Windows Image Acquisition (WIA) -palvelu> muuta käynnistystyyppi automaattiseksi.
- Poista WIA-ohjain: Avaa Windows Laitehallinta> etsi kuvankäsittelylaitteet> napsauta hiiren kakkospainikkeella skanneria ja valitse Poista laite.
Kuinka ladata WIA-ohjain Windows 10: een?
- Valitse Käynnistä-painike, kirjoita Laitehallinta ja valitse sitten tulosluettelosta.
- Laajenna yksi luokista löytääksesi laitteen nimen, napsauta sitä hiiren kakkospainikkeella (tai napsauta ja pidä painettuna) ja valitse Päivitä ohjainohjelmisto.
- Valitse Tarkista automaattisesti ohjainohjelmiston päivitykset.
Mikä on WIA-ohjain?
Windows Image Acquisition (WIA; joskus kutsutaan nimellä Windows Imaging Architecture) on Microsoftin oma ohjainmalli ja sovellusohjelmointirajapinta (API) Microsoft Windows Me: lle ja myöhemmille käyttöjärjestelmille, jotka sallivat grafiikkaohjelmistojen vuorovaikutuksen kuvankäsittelylaitteiden, kuten skannerien, kanssa.
Kuinka otan WIA: n käyttöön Windows 10: ssä?
- Avaa Suorita-valintaikkuna painamalla näppäimistön Windows-näppäintä ja R-näppäintä samanaikaisesti.
- Kirjoita services.msc ja napsauta OK.
- Napsauta alareunassa Windows Image Acquisition (WIA) ja kaksoisnapsauta sitä.
- Jos palvelu on jo käynnissä, pysäytä se napsauttamalla Pysäytä ja käynnistä palvelu uudelleen valitsemalla Käynnistä.
- Tallenna muutokset, napsauta Käytä ja OK.


