Päivitetty huhtikuu 2024: Älä enää saa virheilmoituksia ja hidasta järjestelmääsi optimointityökalumme avulla. Hanki se nyt osoitteessa linkki
- Lataa ja asenna korjaustyökalu täältä.
- Anna sen skannata tietokoneesi.
- Työkalu tulee silloin Korjaa tietokoneesi.
Nykyään henkilökohtainen tietokoneemme ei ole vain työväline, vaan myös yksityinen tilamme, johon tallennamme pienet salaisuutemme. Henkilötietojemme suojaamisen uteliailta katseilta pitäisi olla yksi ensisijaisista tavoitteistamme. Ihmiset käyttävät salausta tai salausta piilottaakseen tietonsa, mutta he unohtavat, että salaus ei piilota kolmansien osapuolten tietoja, sen tarkoituksena on tehdä tiedoistasi lukukelvoton kolmansille osapuolille.

Tämä on vakava virhe, jonka monet ihmiset tekevät yrittäessään piilottaa ja suojata tietojaan uteliailta katseilta. Luulen, että se tapahtuu, koska he eivät ole koskaan kuulleet steganografiasta, tieteen piilottamisesta. Tässä artikkelissa en käsittele steganografian yksityiskohtia, koska se ei ole tämän artikkelin tarkoitus, mutta opetan sinulle kuinka piilota tiedostosi kuvassa. Kuulostaa seksikkäältä, eikö olekin? Tämä menetelmä tekee tiedonsiirrosta turvallisemman, ja kolmansien osapuolten on vaikea ymmärtää, mitä siirrät, kun he haistavat liikenteen. Mitä tarvitset piilottaaksesi tiedostosi kuvassa? Ok, tarvitset JPG-kuvatiedoston, tiedostosi ja pääteikkunan.

Piilota kuvan tiedostot päätelaitteella
Aloita painamalla Ctrl + Alt + T avataksesi pääteikkunan ja luodaksesi uuden kansion. Kopioi tai siirrä kuvatiedosto (PNG tai JPG), jota haluat käyttää, tähän uuteen kansioon.
Tiedostojen koosta ja piilotettavien tiedostojen lukumäärästä riippuen, käytä suurta kuvaa, jotta kuvassa olisi riittävästi tilaa tiedostojen tallentamiseen.
Ennen kuin piilotat tiedoston cmd-tiedostossa olevaan valokuvaan, sinun on pakattava se.
Huhtikuun 2024 päivitys:
Voit nyt estää tietokoneongelmat käyttämällä tätä työkalua, kuten suojataksesi tiedostojen katoamiselta ja haittaohjelmilta. Lisäksi se on loistava tapa optimoida tietokoneesi maksimaaliseen suorituskykyyn. Ohjelma korjaa yleiset virheet, joita saattaa ilmetä Windows -järjestelmissä, helposti - et tarvitse tuntikausia vianmääritystä, kun sinulla on täydellinen ratkaisu käden ulottuvilla:
- Vaihe 1: Lataa PC-korjaus- ja optimointityökalu (Windows 10, 8, 7, XP, Vista - Microsoft Gold Certified).
- Vaihe 2: Valitse “Aloita hakuLöytää Windows-rekisterin ongelmat, jotka saattavat aiheuttaa PC-ongelmia.
- Vaihe 3: Valitse “Korjaa kaikki”Korjata kaikki ongelmat.
Pakkaa piilotettavat tiedostot ZIP-tiedostoon.
Luomme pakatun tiedoston, joka sisältää hakemiston, jonka haluamme piilottaa kuvassa. Voit tehdä tämän kirjoittamalla seuraavan komennon komentokehotteeseen ja painamalla Enter.
zip -r secret.zip secret_files /
Yllä olevassa komennossa -r sisältää kaikki pakatussa tiedostossa määritetyn hakemiston alihakemistot. Pakatun tiedoston nimi on secret.zip ja pakattavan hakemiston nimi on secret_files.
Kun palaat komentokehotteeseen, kirjoita ls ja paina Enter. Näet secret.zip-tiedoston (tai mikä tahansa pakatun tiedostonimesi on).
Yhdistä ZIP- ja kuvatiedostot yhdeksi kuvatiedostoksi
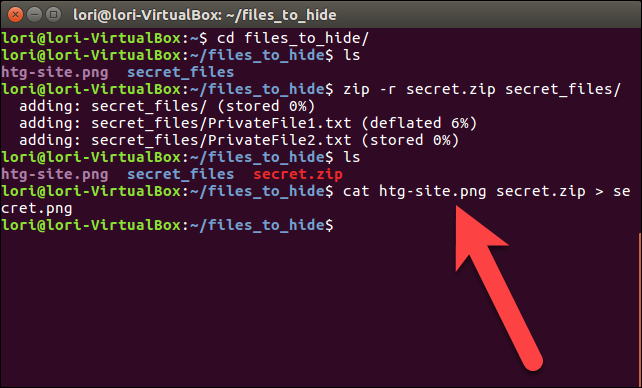
Yhdistämme nyt pakatun tiedoston ja kuvatiedoston ja tallennamme sen uutena kuvatiedostona cat -komennolla. Esimerkissä kirjoitamme seuraavan komennon komentokehotteeseen ja painamme Enter.
kissan näyte.png secret.zip> secret.png
Alkuperäinen kuvatiedosto on mainittava ensin, ennen pakatun tiedoston nimeä, jonka haluat lisätä kuvatiedostoon. Sitten ohjaamme (>) alkuperäisen kuvatiedoston ja pakatun tiedoston uuteen kuvaan nimeltä secret.png.
Kun käytät komentokehotteessa ls-komentoa, näet uuden kuvatiedoston secret.png, joka piilottaa pakatun tiedoston. Voit tarkastella uutta kuvaa millä tahansa kuvien katseluohjelmalla tai muokkausohjelmalla. Helppo tapa katsella kuvaa on kaksoisnapsauttaa sitä Nautilus-sovelluksessa. Se avautuu automaattisesti oletuskuvien katseluohjelmassa.
Poista alkuperäiset tiedostosi turvallisesti
Kun olet piilottanut tiedostosi kuvatiedostoon, sinun on poistettava alkuperäiset tiedostot turvallisesti. Tämä voidaan tehdä helposti Linuxissa silputtu komennolla.
Avaa pääteikkuna painamalla Ctrl + Alt + T, jos se ei ole vielä auki. Käytä cd-komentoa siirtyäksesi kansioon, joka sisältää turvallisesti poistettavat tiedostot.
Esimerkissä kirjoitamme seuraavan komennon.
murskaa -z - Poista HideThisFile.txt ThisFileIsPrivate.txt
Oletusarvoisesti tiedostot korvataan kolme kertaa. Tämä riittää yleensä, mutta voit muuttaa tätä lisäämällä komentoon -iterations = N (ennen tiedostonimiä). Korvaa ”N” monilla kerroilla, jolloin haluat korvata tiedostot.
-Z -vaihtoehto korvaa tiedostot viimeisen kerran nollilla piilottamisen piilottamiseksi. -Remove -vaihtoehto poistaa tiedoston. Eikö Shred tee sitä? Kyllä, mutta ilman -remove-vaihtoehtoa tiedosto näkyy edelleen ikään kuin sitä ei olisi poistettu.
Yhteenveto
Kaikkien yllä olevien työkalujen avulla voit upottaa luottamuksellisia tiedostoja kuvaan. Mitä muita sovelluksia käytät upottamaan tiedostoja kuviin?
https://stackoverflow.com/questions/14451109/how-to-find-hidden-files-inside-image-files-jpg-gif-png
Asiantuntijavinkki: Tämä korjaustyökalu tarkistaa arkistot ja korvaa vioittuneet tai puuttuvat tiedostot, jos mikään näistä tavoista ei ole toiminut. Se toimii hyvin useimmissa tapauksissa, joissa ongelma johtuu järjestelmän korruptiosta. Tämä työkalu myös optimoi järjestelmäsi suorituskyvyn maksimoimiseksi. Sen voi ladata Napsauttamalla tätä

CCNA, Web-kehittäjä, PC-vianmääritys
Olen tietokoneen harrastaja ja harrastava IT-ammattilainen. Minulla on vuosien kokemus tietokoneen ohjelmoinnista, laitteiden vianmäärityksestä ja korjaamisesta. Olen erikoistunut Web-kehitys- ja tietokannan suunnitteluun. Minulla on myös CCNA-sertifiointi verkon suunnitteluun ja vianmääritykseen.

