Päivitetty huhtikuu 2024: Älä enää saa virheilmoituksia ja hidasta järjestelmääsi optimointityökalumme avulla. Hanki se nyt osoitteessa linkki
- Lataa ja asenna korjaustyökalu täältä.
- Anna sen skannata tietokoneesi.
- Työkalu tulee silloin Korjaa tietokoneesi.
Virhe 0x80070522 on tunniste, jonka mukaan tietokoneesi toiminta voi vahingoittaa sen järjestelmää. Tämä koodi varoittaa, että käyttäjä yrittää käyttää tärkeitä tiedostoja käyttöjärjestelmässä, joita EI saa muuttaa tai siirtää toiseen paikkaan. Samoin, jos törmäät tähän viestiin, on hyvä mahdollisuus pysähtyä välittömästi.
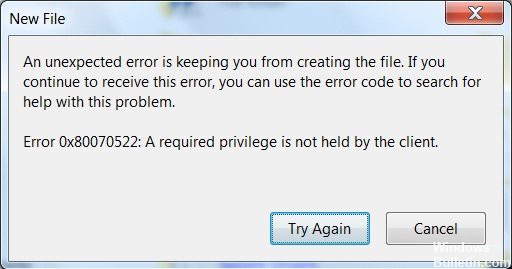
Tämä viesti näkyy yleensä, kun yrität kopioi tai luo tiedosto, esimerkiksi tekstitiedosto, sen osion juurikansioihin, johon käyttöjärjestelmä on asennettu. Voit kohdata virheen 0x80070522: Asiakasviesti Windowsissa ei pidä vaadittua käyttöoikeutta, kun yrität muuttaa sijaintia tai tiedostoa seuraavissa kansioissa:
- Windows
- Program Files
- System32
On kuitenkin joitakin tilanteita, joissa tarvitset vain tämän tietyn tiedoston tässä nimenomaisessa kansiossa, ja on hyvä tietää, että 0X80070522-ongelman ratkaisemiseksi on joitakin tapoja.
Poista järjestelmänvalvojan hyväksyntätila käytöstä
- Avaa ensin Suorita-valintaikkuna. Paina Windows- ja R-painikkeita.
- Runboxissa sinun on annettava msc ja paina Enter-näppäintä. Kun vahvistusikkuna tulee näkyviin, valitse OK.
- Tämä avaa paikallisen turvallisuuspolitiikan. Sinun täytyy nyt siirtyä vasemmanpuoleisen ruudun paikallisiin käytäntöihin ja napsauttaa Suojausasetukset.
- Selaa alaspäin ja etsi käyttäjätilien hallinta: Suorita kaikki järjestelmänvalvojat järjestelmänvalvojan hyväksyntätilassa. Napsauta sitä hiiren kakkospainikkeella ja valitse Ominaisuudet ja valitse sitten
- Valitse lopuksi Käytä ja tallenna muutokset valitsemalla OK. Poistu paikallisesta turvallisuuspolitiikasta ja käynnistä laite uudelleen.
Rekisterin editorin käyttäminen LUA: n aktivointiin
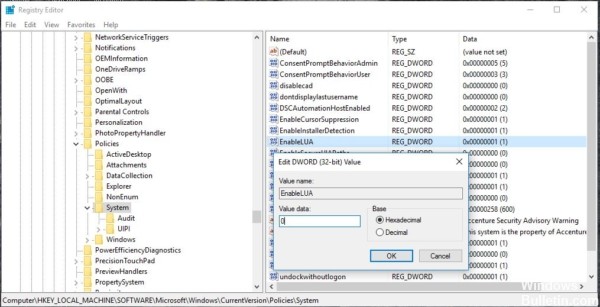
Luo järjestelmän palautuspiste ennen tämän menetelmän jatkamista.
Avaa Suorita-komento painamalla Windows + R ja kirjoita regedit kenttään ja paina Enter.
Huhtikuun 2024 päivitys:
Voit nyt estää tietokoneongelmat käyttämällä tätä työkalua, kuten suojataksesi tiedostojen katoamiselta ja haittaohjelmilta. Lisäksi se on loistava tapa optimoida tietokoneesi maksimaaliseen suorituskykyyn. Ohjelma korjaa yleiset virheet, joita saattaa ilmetä Windows -järjestelmissä, helposti - et tarvitse tuntikausia vianmääritystä, kun sinulla on täydellinen ratkaisu käden ulottuvilla:
- Vaihe 1: Lataa PC-korjaus- ja optimointityökalu (Windows 10, 8, 7, XP, Vista - Microsoft Gold Certified).
- Vaihe 2: Valitse “Aloita hakuLöytää Windows-rekisterin ongelmat, jotka saattavat aiheuttaa PC-ongelmia.
- Vaihe 3: Valitse “Korjaa kaikki”Korjata kaikki ongelmat.
Noudata alla olevaa polkua.
HKEY_LOCAL_MACHINE \ SOFTWARE \ Microsoft \ Windows \ CurrentVersion \ Policies \ System
Napsauta järjestelmää ja löydät EnableLUA: n oikealla puolella. Napsauta EnableLUA-painiketta hiiren kakkospainikkeella ja aseta dword 0.
Käytä nyt ja hyväksy. Käynnistä järjestelmä uudelleen ja tarkista, voitko muokata tiedostoa.
Muuta järjestelmänvalvojan oikeuksia paikallisen tietoturvakäytännön avulla. Valitse Paikalliset käytännöt> Suojausasetukset. Etsi käyttäjätilien hallinta: Suorita kaikki järjestelmänvalvojat oikealla olevalla Järjestelmänvalvojan hyväksymistila -vaihtoehdolla.
Tämä virhe saattaa johtua järjestelmänvalvojan tilin ristiriitaisuuksista.
Paikallisten käytäntöjen muuttaminen
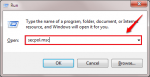
On erittäin suositeltavaa luoda järjestelmän palautuspiste ennen seuraavien vaiheiden jatkamista, koska kyse on tietokoneen muokkausoikeuksista ja saavutettavuudesta. Voit lukea artikkelin Palautuspisteen luominen Windows 10: ssä vaiheittaisesta ohjeesta.
STEP 1
Paina WIN + R samanaikaisesti avataksesi Suorita-valintaikkunan. Kun se avautuu, kirjoita secpol.msc ja paina Enter.
STEP 2
Paikallinen turvallisuuspolitiikka -ikkuna avautuu. Tämän jälkeen sinun on laajennettava paikallisia käytäntöjä ja kaksoisnapsauta alla olevia Security Options -rekisteriä. Etsi ja kaksoisnapsauta oikeanpuoleisessa ruudussa Käyttäjätilien hallinta: Suorita kaikki järjestelmänvalvojat järjestelmänvalvojan hyväksyntätilassa. Lue seuraava kuvakaappaus, jos sinulla on epäilyksiä.
STEP 3
Avautuu ikkuna, jonka otsikko on Käyttäjätilien valvonta: Suorita kaikki järjestelmänvalvojat järjestelmänvalvojan hyväksyntätilassa. Valitse Paikallisen suojauksen asetukset -välilehdessä Pois-vaihtoehdon mukainen valintanappi, kuten kuvassa, ja napsauta sitten Käytä ja Ok-painiketta.
https://community.acer.com/en/discussion/549621/required-privilege-error-message-0x80070522-misery
Asiantuntijavinkki: Tämä korjaustyökalu tarkistaa arkistot ja korvaa vioittuneet tai puuttuvat tiedostot, jos mikään näistä tavoista ei ole toiminut. Se toimii hyvin useimmissa tapauksissa, joissa ongelma johtuu järjestelmän korruptiosta. Tämä työkalu myös optimoi järjestelmäsi suorituskyvyn maksimoimiseksi. Sen voi ladata Napsauttamalla tätä

CCNA, Web-kehittäjä, PC-vianmääritys
Olen tietokoneen harrastaja ja harrastava IT-ammattilainen. Minulla on vuosien kokemus tietokoneen ohjelmoinnista, laitteiden vianmäärityksestä ja korjaamisesta. Olen erikoistunut Web-kehitys- ja tietokannan suunnitteluun. Minulla on myös CCNA-sertifiointi verkon suunnitteluun ja vianmääritykseen.

