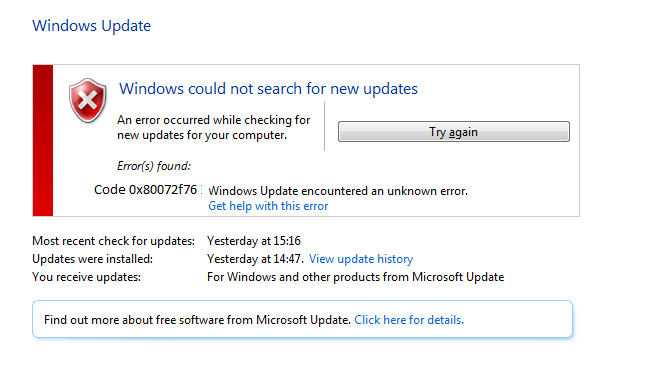Päivitetty huhtikuu 2024: Älä enää saa virheilmoituksia ja hidasta järjestelmääsi optimointityökalumme avulla. Hanki se nyt osoitteessa linkki
- Lataa ja asenna korjaustyökalu täältä.
- Anna sen skannata tietokoneesi.
- Työkalu tulee silloin Korjaa tietokoneesi.
Napsauta "Ominaisuudet".
Valitse Yleiset.
Napsauta alla Kumoa esto.
Napsauta Käytä ja sitten OK.
Pikakorjaukset virheeseen 0x80072f76 – 0x20016
Käynnistä tietokone uudelleen: Varmista, että tietokoneen käynnistämisessä ei ole ongelmia. Asenna sitten Windows Update tai Windows Update. Tarkista tietokoneesi: Käytä laadukasta virustorjuntaa poistaaksesi haittaohjelmat, jotka saattavat aiheuttaa virheen.
Suorita Windows Media Creation Tool -työkalu järjestelmänvalvojana.
Poista virustorjunta käytöstä.
Kokeile toista tietokonetta ja tarkista levytila.
Tarkista päivitykset.
Optimoi rekisteri.
Kokeile sen sijaan kolmannen osapuolen medianluontityökalua.
Ratkaistakseni winload the.exe-ongelman, noudatin online-ohjeita ladataksesi median luonti- ja asennus-/palautusmateriaalit.
Kun yrität käyttää Microsoft Windows Update -sivustoa tai Microsoft Update -sivustoa, näyttöön saattaa tulla virhesanoma 0x80072F76.
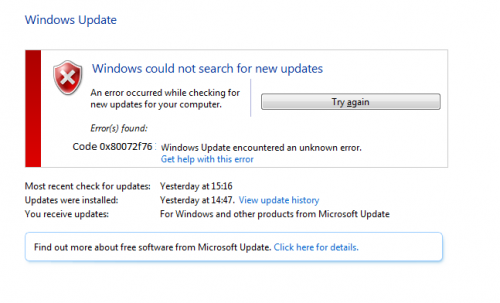
Medianluontityökalu 0x80072F76-0x20017 -virhe voi ilmetä, kun yrität luoda Windows 10: n USB-asennuslevyä. Jos ongelma on ilmennyt, seuraava virhesanoma tulee näyttöön: ”Tämän työkalun käytössä on ongelma. Emme ole varmoja siitä, mitä tapahtui. Emme kuitenkaan voi käyttää tätä työkalua tietokoneellasi. Jos kohtaat edelleen ongelmia, anna virhekoodi, kun otat yhteyttä asiakaspalveluun. Virhekoodi: 0x80072F76-0x20017 ”. Medianluontityökalun ongelman vuoksi käyttäjä ei voi luoda tarvittavaa Windows 10 -asennusmediaa.
Miten ratkaista virhe 0x80072F76-0x20017 Microsoft Media Creation -työkalua käytettäessä.
Poista Windowsin median luontityökalun esto

Windows 10 estää joskus sovelluksia tietokoneessa. Jos se tällä hetkellä estää Windows Media -tuotantotyökalun, sinun on avattava työkalu poistamaan tämä virhesanoma.
Lataa Windows Media -työkalu. Jos olet jo ladannut, napsauta hiiren kakkospainikkeella tätä .exe-tiedostoa ja valitse sitten Ominaisuudet. Varmista, että olet Yleiset-välilehdellä.
Tässä on suojauslukitusvaihtoehto, jossa on viesti. Tämä tiedosto tulee toisesta tietokoneesta tai se on ehkä estetty suojaamaan tätä tietokonetta.
Sinun täytyy tarkistaa Avaa-ruutu ja napsauta sitten Käytä ja OK.
Käynnistä BITS uudelleen
Huhtikuun 2024 päivitys:
Voit nyt estää tietokoneongelmat käyttämällä tätä työkalua, kuten suojataksesi tiedostojen katoamiselta ja haittaohjelmilta. Lisäksi se on loistava tapa optimoida tietokoneesi maksimaaliseen suorituskykyyn. Ohjelma korjaa yleiset virheet, joita saattaa ilmetä Windows -järjestelmissä, helposti - et tarvitse tuntikausia vianmääritystä, kun sinulla on täydellinen ratkaisu käden ulottuvilla:
- Vaihe 1: Lataa PC-korjaus- ja optimointityökalu (Windows 10, 8, 7, XP, Vista - Microsoft Gold Certified).
- Vaihe 2: Valitse “Aloita hakuLöytää Windows-rekisterin ongelmat, jotka saattavat aiheuttaa PC-ongelmia.
- Vaihe 3: Valitse “Korjaa kaikki”Korjata kaikki ongelmat.
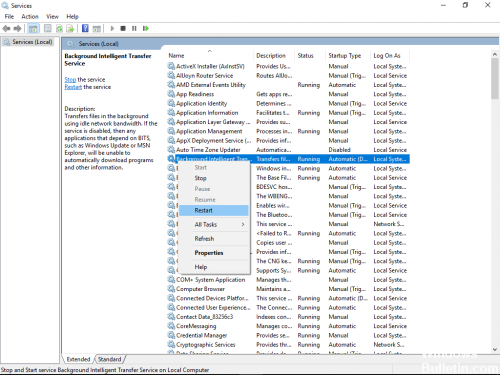
Jos saat virheen 0x80072f76, kun lataat päivityksiä osoitteesta Windows Update tai Microsoft Update, sinun on ehkä käynnistettävä BITS (Background Intelligent Transfer Service) tai Windows Event Log Service -palvelu uudelleen.
- Avaa Hallintatyökalut napsauttamalla Käynnistä-painiketta ja sitten Ohjauspaneeli. Kirjoita hakuruutuun Administration Tools ja valitse sitten Administration Tools.
- Kaksoisnapsauta Palvelut-painiketta. Huomautus Kun pyydetään järjestelmänvalvojan salasanaa tai vahvistusta, syötä tai vahvista salasana.
- Napsauta hiiren kakkospainikkeella Background Intelligent Transfer Service (BITS) -painiketta ja valitse sitten Ominaisuudet.
- Varmista Käynnistystyypin vieressä olevasta Yleiset-välilehdestä, että Automaattinen (viivästetty käynnistys) -asetus on valittuna.
- Tarkista palvelun tila, onko palvelu aloitettu. Jos näin ei ole, napsauta Käynnistä-painiketta.
- Sulje Ominaisuudet-valintaikkuna valitsemalla OK.
- Napsauta Windowsin tapahtumaloki-palvelua hiiren kakkospainikkeella ja valitse sitten Ominaisuudet.
- Varmista Käynnistystyypin vieressä olevassa Yleiset-välilehdessä, että Automaattinen on valittuna.
- Tarkista palvelun tila, onko palvelu aloitettu. Jos näin ei ole, napsauta Käynnistä-painiketta.
Päivitä apuväline
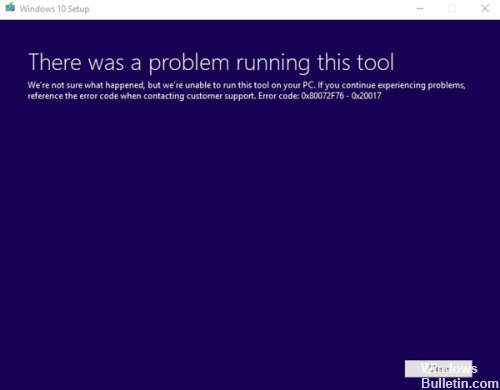
Vaihe 1 - Käy ensin Microsoft-ohjelmistosivulla ja napsauta Päivitä nyt -painiketta. Tämä lataa Windows10Upgrade.exe-tiedoston välittömästi tietokoneellesi.
Vaihe 2 - Kun lataus on valmis, kaksoisnapsauta sitä ja ohjattu päivitystyökalu tulee näkyviin.
Vaihe 3 - Jatka napsauttamalla Päivitä nyt -painiketta, ja työkalu tarkistaa laitteen yhteensopivuuden. Tämän seurauksena hän ilmoittaa sinulle yhteensopivuudesta.
Vaihe 4 - Napsauta Seuraava ja päivitä.
Erikoisominaisuuksilla tehdyt päivitykset voivat sisältää virheitä. MCT-työkalu on Microsoftin hämmästyttävä piirre ja sen virhekoodi 0x80072f76 0x20017 on puhtaasti väliaikainen ja palvelimen puolella. Voimme odottaa, että ne ratkaisevat sen nopeasti.
Asiantuntijavinkki: Tämä korjaustyökalu tarkistaa arkistot ja korvaa vioittuneet tai puuttuvat tiedostot, jos mikään näistä tavoista ei ole toiminut. Se toimii hyvin useimmissa tapauksissa, joissa ongelma johtuu järjestelmän korruptiosta. Tämä työkalu myös optimoi järjestelmäsi suorituskyvyn maksimoimiseksi. Sen voi ladata Napsauttamalla tätä

CCNA, Web-kehittäjä, PC-vianmääritys
Olen tietokoneen harrastaja ja harrastava IT-ammattilainen. Minulla on vuosien kokemus tietokoneen ohjelmoinnista, laitteiden vianmäärityksestä ja korjaamisesta. Olen erikoistunut Web-kehitys- ja tietokannan suunnitteluun. Minulla on myös CCNA-sertifiointi verkon suunnitteluun ja vianmääritykseen.