Päivitetty huhtikuu 2024: Älä enää saa virheilmoituksia ja hidasta järjestelmääsi optimointityökalumme avulla. Hanki se nyt osoitteessa linkki
- Lataa ja asenna korjaustyökalu täältä.
- Anna sen skannata tietokoneesi.
- Työkalu tulee silloin Korjaa tietokoneesi.
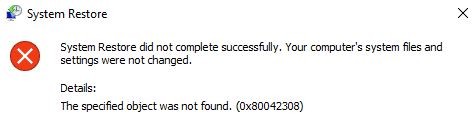
Järjestelmän palautus on laajalti käytetty palautusmenetelmä Windows -käyttäjille. Jos Windows -käyttöjärjestelmässä ilmenee äkillinen ongelma, järjestelmän palauttamisen avulla voit palauttaa käyttöjärjestelmän viimeiseen käyttötilaansa. Mutta mitä tehdä, jos et voi luoda järjestelmän palautuspistettä ollenkaan? Tässä artikkelissa käsitellään tällaista ongelmaa, kun Windows ei voi luoda järjestelmän palautuspistettä.
Kun luot järjestelmän palautuspisteen manuaalisesti, saatat saada seuraavan virheilmoituksen:
Palautuspistettä ei voitu luoda seuraavasta syystä:
Määritettyä objektia ei löydy. (0x80042308)
Yritä uudelleen.
Jos olet samassa tilanteessa ja kohtaat tämän ongelman Windows 10: ssä tai aiemmassa, voit yrittää ratkaista tämän ongelman seuraavilla erittäin tehokkailla vaiheilla.
Mikä on järjestelmän palautuspisteen virhekoodin 0x80042308 syy?

Ennen kuin siirrymme ratkaisuihin, ymmärrämme ensin tärkeimmät syyt.
- Kiintolevyn huonot sektorit
- Vaurioitunut Volume Shadow Copy Service tai VSS
- Levyllä ei ole tarpeeksi levytilaa
- Kolmannen osapuolen suojausohjelmisto muuttaa valtuutusta.
Kuinka poistaa järjestelmän palautuspisteen virhekoodi 0x80042308?
Huhtikuun 2024 päivitys:
Voit nyt estää tietokoneongelmat käyttämällä tätä työkalua, kuten suojataksesi tiedostojen katoamiselta ja haittaohjelmilta. Lisäksi se on loistava tapa optimoida tietokoneesi maksimaaliseen suorituskykyyn. Ohjelma korjaa yleiset virheet, joita saattaa ilmetä Windows -järjestelmissä, helposti - et tarvitse tuntikausia vianmääritystä, kun sinulla on täydellinen ratkaisu käden ulottuvilla:
- Vaihe 1: Lataa PC-korjaus- ja optimointityökalu (Windows 10, 8, 7, XP, Vista - Microsoft Gold Certified).
- Vaihe 2: Valitse “Aloita hakuLöytää Windows-rekisterin ongelmat, jotka saattavat aiheuttaa PC-ongelmia.
- Vaihe 3: Valitse “Korjaa kaikki”Korjata kaikki ongelmat.

Lisää usalvia arvo disk tilaa
Käyttöjärjestelmäsi levytilan käyttö on todennäköisesti 0 tai 3 tai 5%. Helpoin tapa ratkaista tämä ongelma on lisätä levytilan käyttöarvoa.
- Kirjoita hakupalkkiin Luo palautuspiste ja napsauta Avaa.
- Napsauta Järjestelmän suojaus -välilehteä ja valitse Paikallinen kiintolevy (C :) (Järjestelmä).
- Jatka napsauttamalla Määritä.
- Tarkista seuraavassa ikkunassa Enimmäiskäyttö -liukusäädin ja vedä se 3%: iin.
- Tallenna muutokset napsauttamalla Käytä ja napsauta OK.
- Käynnistä tietokone uudelleen.
Aiempien palautuspisteiden poistaminen
- Kirjoita hakupalkkiin Luo palautuspiste ja napsauta Avaa.
- Napsauta Järjestelmän suojaus -välilehteä ja valitse paikallinen (C :) -asema (Järjestelmä).
- Napsauta nyt Määritä muuttaaksesi asetuksia.
- Ota vaihtoehto käyttöön napsauttamalla Poista järjestelmän suojaus käytöstä -kohdan vieressä olevaa ympyrää ja tallenna tekemäsi muutokset valitsemalla Käytä.
- Kun näyttöön tulee toiminto, joka vahvistaa toiminnon, napsauta Kyllä. Tämä poistaa kaikki aiemmat Windowsin palautuspisteet, myös vioittuneet.
- Kun olet poistanut aiemmat palautuspisteet, sinun on otettava tämä vaihtoehto uudelleen käyttöön, jotta voit luoda uusia pisteitä tulevaisuudessa.
- Toista kolme ensimmäistä vaihetta uudelleen, mutta tällä kertaa napsauta Ota käyttöön järjestelmän suojaus -kohdan vieressä olevaa ympyrää.
- Tallenna muutokset ja käynnistä tietokone uudelleen valitsemalla Käytä.
Jos ongelma johtuu vioittuneista järjestelmän palautuspisteistä, voit poistaa ne ongelman korjaamiseksi. Sinun pitäisi nyt pystyä luomaan uusia pisteitä ja käyttämään niitä ilman ongelmia.
Käynnistä CHKDSK -skannaus
- Kirjoita hakukenttään cmd ja suorita laajennettu komentorivi napsauttamalla Suorita järjestelmänvalvojana.
- Kirjoita komentokehotteeseen alla oleva komento ja paina Enter.
chkdsk /r - Odota, että skannaus on valmis, ja käynnistä tietokone uudelleen.
Jos ongelma johtuu kiintolevyaseman virheestä, voit ratkaista sen noudattamalla yllä olevia ohjeita.
Volyymivarjokopioinnin käynnistäminen uudelleen
- Kirjoita palvelut hakukenttään ja napsauta Avaa.
- Etsi Palvelut-ikkunasta Volume Shadow Copying ja napsauta sitä hiiren kakkospainikkeella.
- Poista palvelu käytöstä väliaikaisesti valitsemalla Pysäytä.
- Napsauta nyt hiiren kakkospainikkeella Volume Shadow Copy uudelleen ja valitse tällä kertaa Aloita.
- Valitse sitten Ominaisuudet napsauttamalla samaa palvelua hiiren kakkospainikkeella.
- Napsauta Yleiset-välilehden avattavaa valikkoa Käynnistystyyppi-kohdassa ja valitse Manuaalinen.
- Varmista myös, että palvelun tila on käynnissä.
- Napsauta lopuksi OK tallentaaksesi tekemäsi muutokset ja varmista, että ongelma on ratkaistu.
Asiantuntijavinkki: Tämä korjaustyökalu tarkistaa arkistot ja korvaa vioittuneet tai puuttuvat tiedostot, jos mikään näistä tavoista ei ole toiminut. Se toimii hyvin useimmissa tapauksissa, joissa ongelma johtuu järjestelmän korruptiosta. Tämä työkalu myös optimoi järjestelmäsi suorituskyvyn maksimoimiseksi. Sen voi ladata Napsauttamalla tätä
Usein kysytyt kysymykset
Kuinka korjaan palautuspisteen virheen?
- Tarkista, että järjestelmän palautus on käytössä.
- Käytä erityistä palautustyökalua.
- Yritä luoda palautuspiste manuaalisesti.
- Poista virustentorjuntaohjelmisto käytöstä.
- Suorita järjestelmän palautus vikasietotilassa.
- Tarkista kiintolevyltä virheiden varalta.
- Suorita SFC-skannaus.
- Suorita SFC -skannaus ennen Windowsin käynnistämistä.
Kuinka korjaan epäonnistuneen järjestelmän palauttamisen?
- Valitse Valinnat -> Vianmääritys -> Lisäasetukset -> Käynnistysasetukset -> Käynnistä uudelleen.
- Paina F6 ja valitse Ota vikasietotila käyttöön komentorivillä järjestelmän palauttamiseksi.
- Avaa tarvittaessa rstrui.exe -tiedosto.
Kuinka voin palauttaa Windows 10: n, jos palautuspistettä ei ole?
- Varmista, että järjestelmän palautus on käytössä.
- Luo palautuspisteet manuaalisesti.
- Tarkista kiintolevysi Levyn uudelleenjärjestäminen -toiminnolla.
- Tarkista kiintolevyn tila komentoriviltä.
- Palauta Windows 10: n edellinen versio.
- Käynnistä tietokone uudelleen.
Miksi järjestelmän palauttaminen epäonnistui?
Järjestelmän palautus voi epäonnistua, koska jotkin tietokoneesi ohjelmat eivät ymmärrä tai noudata järjestelmän palautusta. Virukset ja haittaohjelmien torjuntatuotteet ovat yleensä syyllisiä, samoin kuin muut ohjelmat, jotka yleensä ladataan jonkin taustapalvelun suorittamiseksi.


