Päivitetty huhtikuu 2024: Älä enää saa virheilmoituksia ja hidasta järjestelmääsi optimointityökalumme avulla. Hanki se nyt osoitteessa linkki
- Lataa ja asenna korjaustyökalu täältä.
- Anna sen skannata tietokoneesi.
- Työkalu tulee silloin Korjaa tietokoneesi.
Vain muutama vaihe ja työkalut on jo asennettu Windowsiin, jotta saat selville, käytätkö 32- tai 64-bittistä Windows-versiota. Opi selvittämään, mitä käytät.
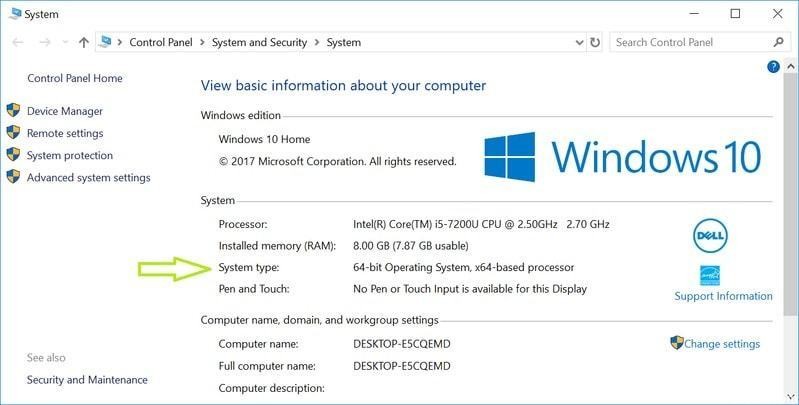
Olitpa sitten 32- tai 64-bittinen Windows, on suuri ero. 64-bittisen Windows-version käyttäminen tarkoittaa parempaa suojausta ja kykyä käyttää enemmän muistia järjestelmässäsi. Ja jos sinulla on järjestelmää, joka tukee sitä, päivittäminen 32-bittisestä 64-bittiseen Windowsiin on ilmaista, vaikka se vie vähän työtä. Näytämme, kuinka voit selvittää, käytätkö 32- tai 64-bittistä versiota mikä tahansa Windows-versio XP: stä 10: een.
Erot 32- ja 64-bittisessä Windows-käyttöjärjestelmässä
Suorituskyvyn kannalta 64-bittiset järjestelmät ovat paljon tehokkaampia. He eivät vain pysty käsittelemään useampia laskelmia kerralla, jopa noin neljä miljardia kertaa 32-bittisen prosessorin fyysiseen muistiin.
Tämä erilainen arkkitehtuuri antaa myös PC: lle mahdollisuuden käyttää käytettävissä olevaa RAM-muistia. Esimerkiksi 32-bittiset Windows-versiot ovat täydellisiä käsittelemään 4 Gt tai vähemmän muistia, mutta kaikki, joka on yli 4, hoidetaan paremmin 64-bittisissä järjestelmissä.
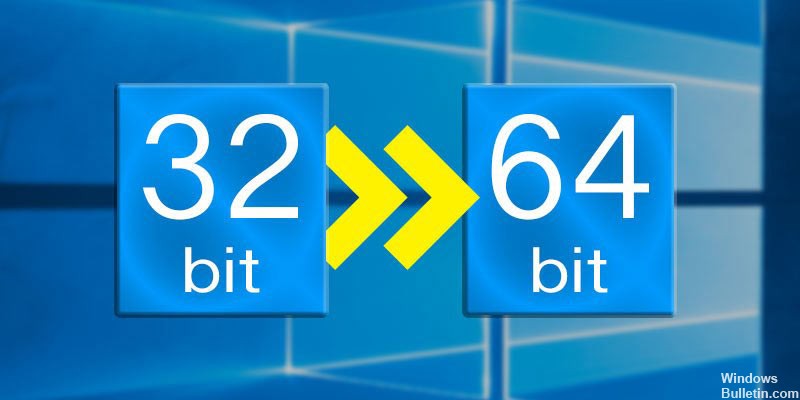
Microsoft Windows -käyttöjärjestelmässä käyttöjärjestelmien perusversiot asettavat ohjelmistorajoituksia sovelluksen käyttämälle RAM-muistille. 4 Gt on kuitenkin suurin käytettävä muisti, jota 32-bittinen versio pystyy käsittelemään.
Jos haluat todella hyödyntää tätä uutta arkkitehtuuria, tarvitset pääsyn ohjelmistoon, joka on suunniteltu erityisesti tätä tarkoitusta varten. Hyvä esimerkki on pelit, joiden tiedetään vaativan paljon järjestelmäresursseja tehokkaan toiminnan ajamiseksi.
Tämä koskee myös kuvankäsittely- tai 3D-muokkausohjelmia. Kaiken kaikkiaan 64-bittiset Windows-versiot ovat parhaita ohjelmille, jotka vaativat välitöntä pääsyä tietoihin.
Huhtikuun 2024 päivitys:
Voit nyt estää tietokoneongelmat käyttämällä tätä työkalua, kuten suojataksesi tiedostojen katoamiselta ja haittaohjelmilta. Lisäksi se on loistava tapa optimoida tietokoneesi maksimaaliseen suorituskykyyn. Ohjelma korjaa yleiset virheet, joita saattaa ilmetä Windows -järjestelmissä, helposti - et tarvitse tuntikausia vianmääritystä, kun sinulla on täydellinen ratkaisu käden ulottuvilla:
- Vaihe 1: Lataa PC-korjaus- ja optimointityökalu (Windows 10, 8, 7, XP, Vista - Microsoft Gold Certified).
- Vaihe 2: Valitse “Aloita hakuLöytää Windows-rekisterin ongelmat, jotka saattavat aiheuttaa PC-ongelmia.
- Vaihe 3: Valitse “Korjaa kaikki”Korjata kaikki ongelmat.
Kuinka kertoa, käytätkö Windowsin 64-bittistä tai 32-bittistä Windowsia?
Näiden tietojen saaminen on suhteellisen helppoa Windowsissa. Näin voit tehdä sen kahdessa helpossa vaiheessa.
- Siirry Windows Exploreriin, napsauta hiiren kakkospainikkeella tätä tietokonetta ja valitse Ominaisuudet.
- Seuraavalla näytöllä näet järjestelmätiedot. Täältä sinun on haettava järjestelmätyypin mukaan.
- Kuten yllä olevasta kuvasta näet, siinä sanotaan "64-bittinen käyttöjärjestelmä, x64-pohjainen prosessori".
- Tämä tarkoittaa, että 64-bittinen Windows-käyttöjärjestelmä on asennettu 64-bittiseen prosessoriin.
Komentokehotteen käyttäminen

Toinen yksinkertainen tapa määrittää prosessoriarkkitehtuuri ja käyttääkö 32-bittistä vai 64-bittistä Windowsia, on käyttää komentoriviä.
Kirjoita cmd Windowsin Käynnistä-valikon hakupalkkiin. Paras ottelu pitäisi olla komentokehote. Sen sijaan, että avataan normaalisti, napsauta hiiren kakkospainikkeella hakutulosta ja valitse Suorita järjestelmänvalvojana.
Kun komentokehotteen pääte on auki, kirjoita set pro -komento. Kun olet painanut Enter, komentokehote palauttaa luettelon tietokoneen prosessorista ja käyttöjärjestelmästä.
Käytettävän Windows-version määrittämiseen on kolme tapaa:
- PROCESSOR_ARCHITECTURE
- PROSESSOR_IDENTIFIER
- Ohjelmatiedostot (x86)
Prosessorikohtaisten ilmaisimien tulisi osoittaa, käytätkö 32-bittistä vai 64-bittistä prosessoria.
Ellet ole vaihtanut tietokoneesi laitteistoa, ProgramFiles (x86) -lippun tulee osoittaa käyttämäsi Windows-versio. Se näkyy vain, jos käytät 64-bittistä Windows-versiota.
Asiantuntijavinkki: Tämä korjaustyökalu tarkistaa arkistot ja korvaa vioittuneet tai puuttuvat tiedostot, jos mikään näistä tavoista ei ole toiminut. Se toimii hyvin useimmissa tapauksissa, joissa ongelma johtuu järjestelmän korruptiosta. Tämä työkalu myös optimoi järjestelmäsi suorituskyvyn maksimoimiseksi. Sen voi ladata Napsauttamalla tätä

CCNA, Web-kehittäjä, PC-vianmääritys
Olen tietokoneen harrastaja ja harrastava IT-ammattilainen. Minulla on vuosien kokemus tietokoneen ohjelmoinnista, laitteiden vianmäärityksestä ja korjaamisesta. Olen erikoistunut Web-kehitys- ja tietokannan suunnitteluun. Minulla on myös CCNA-sertifiointi verkon suunnitteluun ja vianmääritykseen.

