Päivitetty huhtikuu 2024: Älä enää saa virheilmoituksia ja hidasta järjestelmääsi optimointityökalumme avulla. Hanki se nyt osoitteessa linkki
- Lataa ja asenna korjaustyökalu täältä.
- Anna sen skannata tietokoneesi.
- Työkalu tulee silloin Korjaa tietokoneesi.
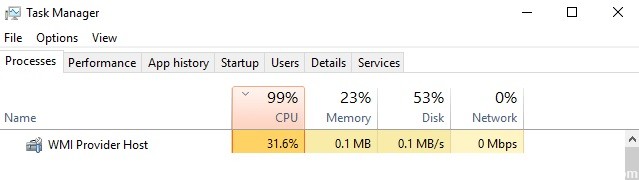
Useat prosessit voivat viedä resursseja tietokoneeltasi. Yksi tällainen prosessi on WMI Provider Host (WMIPrvSE.exe). Tässä artikkelissa käsitellään Windows Management Instrumentation -palvelua, mitä se tekee ja miksi se aiheuttaa korkean suorittimen käyttöasteen tietokoneessasi.
Mikä aiheuttaa korkean suorittimen kuormituksen WMI Provider Hostille (WmiPrvSE.exe)?

WMI Provider -isännän korkea prosessorikuormitus tapahtuu yleensä, kun toinen sovellus pyytää tietoja tai tietoja WMI:n kautta. WMI Provider Hostilla ei kuitenkaan pitäisi olla korkeaa suorittimen kuormitusta pitkään aikaan. Jos WMI Provider Host -suorittimen kuormitus jatkuu Windows 10:ssä, se on merkki siitä, että tietokoneessasi on jotain vikaa.
Kuinka korjata korkea WMI Provider Host -suorittimen kuormitus (WmiPrvSE.exe)?
Huhtikuun 2024 päivitys:
Voit nyt estää tietokoneongelmat käyttämällä tätä työkalua, kuten suojataksesi tiedostojen katoamiselta ja haittaohjelmilta. Lisäksi se on loistava tapa optimoida tietokoneesi maksimaaliseen suorituskykyyn. Ohjelma korjaa yleiset virheet, joita saattaa ilmetä Windows -järjestelmissä, helposti - et tarvitse tuntikausia vianmääritystä, kun sinulla on täydellinen ratkaisu käden ulottuvilla:
- Vaihe 1: Lataa PC-korjaus- ja optimointityökalu (Windows 10, 8, 7, XP, Vista - Microsoft Gold Certified).
- Vaihe 2: Valitse “Aloita hakuLöytää Windows-rekisterin ongelmat, jotka saattavat aiheuttaa PC-ongelmia.
- Vaihe 3: Valitse “Korjaa kaikki”Korjata kaikki ongelmat.
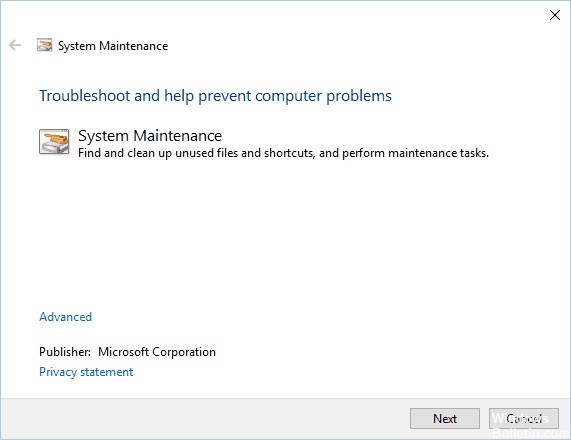
Käynnistä Järjestelmän ylläpidon vianmääritys
- Avaa Suorita-valintaikkuna painamalla Windows + R.
- Kirjoita msdt.exe -id MaintenanceDiagnostic ja paina Enter tai napsauta OK.
- Järjestelmän ylläpito -ikkuna tulee näkyviin.
- Napsauta Seuraava ja seuraa näytön ohjeita.
Poista HP Software Framework -palvelu käytöstä
- Paina Windows + R ja kirjoita services.MSC.
- Paina Enter tai paina OK.
- Näkyviin tulee luettelo kaikista saatavilla olevista palveluista.
- Etsi HP Software Framework -palvelu ja avaa sen ominaisuudet kaksoisnapsauttamalla sitä.
- Kun ominaisuusikkuna avautuu, aseta Käynnistystyypiksi Ei käytössä ja napsauta Pysäytä lopettaaksesi palvelun.
- Napsauta lopuksi Käytä ja OK tallentaaksesi muutokset.
SFC- ja DISM -skannaukset
- Avaa komentokehote nimellä ylläpitäjä.
- Kirjoita sfc /scannow ja paina Enter suorittaaksesi komennon.
- Sfc-skannaus alkaa nyt. Älä keskeytä prosessia ja odota sen valmistumista.
- Kun skannaus on valmis, tarkista, onko ongelma korjattu.
Jos ongelma jatkuu, saatat joutua suorittamaan DISM-skannauksen. Voit tehdä tämän seuraavasti:
- Suorita komentorivi järjestelmänvalvojana.
- Kirjoita DISM /Online /Cleanup-Image /RestoreHealth ja suorita komento.
- Odota, että komento on valmis, äläkä keskeytä sitä.
Puhdista käynnistys
- Paina Windows + R -näppäimiä ja kirjoita MSConfig. Paina OK tai Enter-näppäintä.
- Kun Järjestelmän määritys -ikkuna avautuu, siirry Palvelut-välilehteen ja ota käyttöön Piilota kaikki Microsoft-palvelut -vaihtoehto.
- Napsauta sitten Poista kaikki käytöstä -painiketta.
- Napsauta Autorun-välilehteä ja valitse sitten Open Task Manager.
- Näyttöön tulee luettelo kaikista käynnissä olevista sovelluksista.
- Poista luettelon ensimmäinen sovellus käytöstä napsauttamalla sitä hiiren kakkospainikkeella ja valitsemalla valikosta Poista käytöstä.
- Toista tämä vaihe kaikille käytettävissä oleville sovelluksille.
- Kun kaikki sovellukset on poistettu käytöstä, sulje Tehtävienhallinta ja palaa System Configuration -ikkunaan.
- Tallenna muutokset napsauttamalla Käytä ja OK.
- Käynnistä tietokone uudelleen.
Asiantuntijavinkki: Tämä korjaustyökalu tarkistaa arkistot ja korvaa vioittuneet tai puuttuvat tiedostot, jos mikään näistä tavoista ei ole toiminut. Se toimii hyvin useimmissa tapauksissa, joissa ongelma johtuu järjestelmän korruptiosta. Tämä työkalu myös optimoi järjestelmäsi suorituskyvyn maksimoimiseksi. Sen voi ladata Napsauttamalla tätä
Usein kysytyt kysymykset
Kuinka päästä eroon WMI Provider Hostista?
Napsauta Windows Management Instrumentation Properties -ikkunassa "Stop"-painiketta. Jos "Keskeytä muut palvelut" -ikkuna tulee näkyviin, napsauta "Kyllä". Napsauta "OK" sulkeaksesi "Windows Management Instrumentation Properties" -ikkunan. Sulje Palvelut-ikkuna.
Voinko pysäyttää WMI Provider Hostin?
WMI Provider Host on järjestelmäpalvelu, eikä sitä siksi voi pysäyttää tai poistaa pysyvästi käytöstä.
Onko WMI Provider Host käynnistettävä?
WMI Provider Host (WmiPrvSE.exe) on lyhenne sanoista Windows Management Instrumentation Provider Service. Tämä on tärkeä palvelu, jota ilman sovellukset eivät voi toimia. Jos tämä prosessi pysähtyy, monet tietokoneesi toiminnoista tulevat hyödyttömiksi. Lisäksi et välttämättä saa edes virheilmoituksia.


