Päivitetty huhtikuu 2024: Älä enää saa virheilmoituksia ja hidasta järjestelmääsi optimointityökalumme avulla. Hanki se nyt osoitteessa linkki
- Lataa ja asenna korjaustyökalu täältä.
- Anna sen skannata tietokoneesi.
- Työkalu tulee silloin Korjaa tietokoneesi.

Dell-tulostin on yleisin tulostin, ja tietokoneharrastajat rakastavat Dell-tulostinta sen jännittävien ominaisuuksien vuoksi. Dellin tulostin on varustettu mustavalkotulostustekniikalla ja toimii lasertekniikalla.
Oletetaan, että Dell-tulostimesi ei voi tulostaa sivua, joten tässä artikkelissa selitämme, kuinka saada Dell-tulostin tulostamatta mustalla ongelmalla, joka on hyvin yleinen Dell-tulostimien ratkaisemisessa.
Miksi Dell-tulostin ei tulosta mustaa?

- Tulostinohjaimen ongelma
- Riittämätön lähdetieto
- Ongelma paperille tulostamisessa
- Ongelma tulostuspäässä
- Ongelmia mustekasetin kanssa
Kuinka korjata Dell-tulostin, joka ei tulosta mustaa?
Huhtikuun 2024 päivitys:
Voit nyt estää tietokoneongelmat käyttämällä tätä työkalua, kuten suojataksesi tiedostojen katoamiselta ja haittaohjelmilta. Lisäksi se on loistava tapa optimoida tietokoneesi maksimaaliseen suorituskykyyn. Ohjelma korjaa yleiset virheet, joita saattaa ilmetä Windows -järjestelmissä, helposti - et tarvitse tuntikausia vianmääritystä, kun sinulla on täydellinen ratkaisu käden ulottuvilla:
- Vaihe 1: Lataa PC-korjaus- ja optimointityökalu (Windows 10, 8, 7, XP, Vista - Microsoft Gold Certified).
- Vaihe 2: Valitse “Aloita hakuLöytää Windows-rekisterin ongelmat, jotka saattavat aiheuttaa PC-ongelmia.
- Vaihe 3: Valitse “Korjaa kaikki”Korjata kaikki ongelmat.
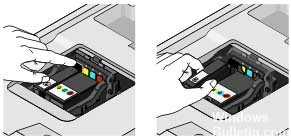
Asenna musta kasetti takaisin
- Avaa tulostin nostamalla skannerialustaa. Paina mustan mustekasetin takana olevaa kielekettä.
- Paina mustekasetin takana olevaa kielekettä vapauttaaksesi se ja poista se.
- Asenna kasetti takaisin, paina sitä alas ja sisäänpäin, kunnes se napsahtaa, ja yritä sitten tulostaa sivu uudelleen.
Puhdista ja kohdista kasetti
- Napsauta Käynnistä-painiketta.
- Napsauta Kaikki ohjelmat tai Ohjelmat, valitse Dell Printers -kansio ja napsauta sitten Dell Home Printer.
- Valitse tulostimesi ikkunan yläreunassa olevasta avattavasta luettelosta.
- Napsauta Huolto-välilehteä ja valitse sitten Deep Clean Cartridge.
- Suorita syväpuhdistus tarvittaessa toisen kerran.
- Napsauta Kohdista värikasetit -painiketta.
- Yritä nyt tulostaa mikä tahansa sivu ja katso, onko ongelma ratkaistu.
Asiantuntijavinkki: Tämä korjaustyökalu tarkistaa arkistot ja korvaa vioittuneet tai puuttuvat tiedostot, jos mikään näistä tavoista ei ole toiminut. Se toimii hyvin useimmissa tapauksissa, joissa ongelma johtuu järjestelmän korruptiosta. Tämä työkalu myös optimoi järjestelmäsi suorituskyvyn maksimoimiseksi. Sen voi ladata Napsauttamalla tätä
Usein kysytyt kysymykset
Kuinka nollaan Dellin mustekasetin?
Paina nollaussirua kasettisirua vasten ja pidä sitten Kodakin nollaussirun pientä painiketta painettuna XNUMX–XNUMX sekunnin ajan. Tämän jälkeen kasetti tulee nollata ja tulostimen pitäisi tunnistaa, että muste on täynnä.
Kuinka nollaan Dell-tulostimeni?
- Sammuta tulostin.
- Pidä ü- ja oikea nuolinäppäintä painettuna.
- Käynnistä tulostin.
- Napsauta hiiren kakkospainikkeella "Tehdasasetukset" ja valitse valintaruutu.
- Napsauta hiiren kakkospainikkeella "Restore Base" tai "Restore STD NE" ja valitse valintaruutu.
- Kun palautat asetuksia, "Submitting Changes" tulee näkyviin näytölle.
Miksi tulostimeni ei tulosta mustaa, kun se on täynnä mustetta?
Varmista, että kasettien tuuletusaukot eivät ole tukossa. Kokeile käyttää toista kasettia nähdäksesi, tunnistaako tulostimesi kasetit. Jos tulostimesi on aiemmin toiminut vanhan kasetin kanssa, yritä asentaa vanha kasetti uudelleen ja katso, tuottaako tulostin minkäänlaista kuvaa – mikä tahansa harmaan sävy sopii.


