Päivitetty huhtikuu 2024: Älä enää saa virheilmoituksia ja hidasta järjestelmääsi optimointityökalumme avulla. Hanki se nyt osoitteessa linkki
- Lataa ja asenna korjaustyökalu täältä.
- Anna sen skannata tietokoneesi.
- Työkalu tulee silloin Korjaa tietokoneesi.
Jos työskentelet Microsoft Excelissä, saatat huomata, että tietojasi on jonkin verran vaikea seurata, koska tietueet on jaettu erillisiin taulukoihin, pivot-taulukoihin jne. Sinun ei kuitenkaan aina tarvitse käyttää useita laskentataulukoita tai Excel-tiedostoja työskennellä tietojesi suhteen, varsinkin jos työskentelet tiimissä.
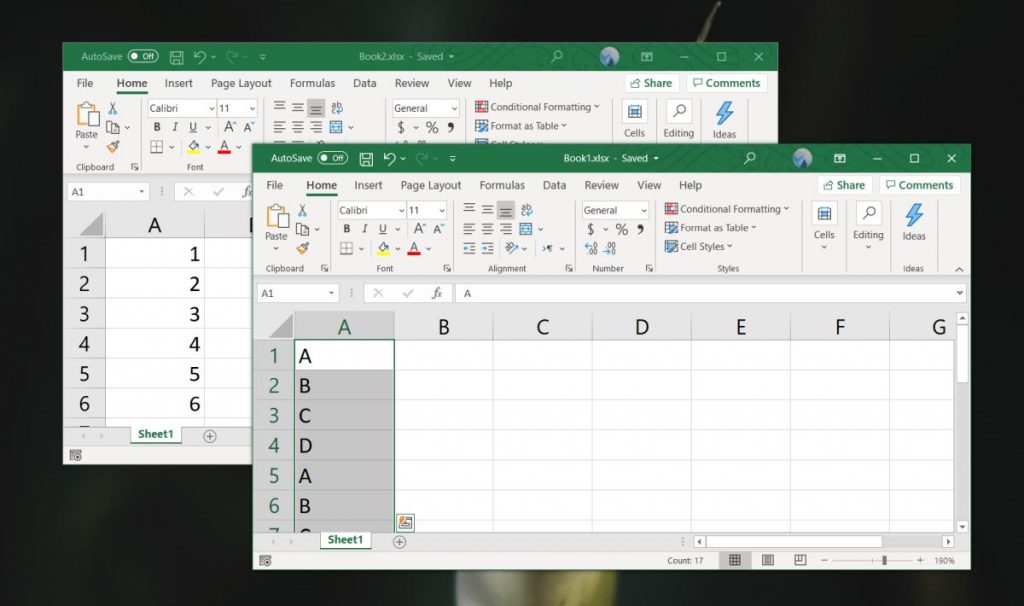
Voit yhdistää tiedot Exceliin, jotta voit järjestää tietosi. Voit yhdistää laskentataulukoita erillisistä tiedostoista, yhdistää erilliset Excel-tiedostot yhdeksi tai käyttää yhdistämistoimintoa tietojen yhdistämiseen.
Näin voit käyttää näitä menetelmiä Excel-tiedostojen ja tietojen yhdistämiseen.
Kaksi Excel-tiedostoa yhdistetään yhdeksi kopioimalla arkkeja
Jos joudut yhdistämään vain muutama Excel-tiedosto, voit kopioida tai siirtää arkkeja manuaalisesti tiedostosta toiseen. Näin se tekee sen:
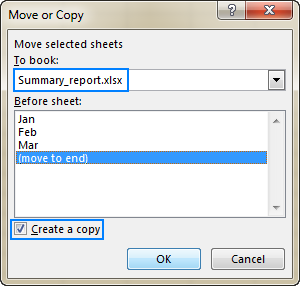
- Avaa yhdistävät työkirjat.
- Valitse lähteen työkirjasta kopioitavat taulukot päätyökirjaan.
- Jos haluat valita useita arkkeja, käytä yhtä seuraavista tekniikoista:
- Jos haluat valita vierekkäiset arkit, napsauta ensimmäistä kopioitavaa välilehteä, pidä Shift-näppäintä painettuna ja napsauta sitten viimeistä välilehteä. Se valitsee kaikki välitaulukot.
- Jos haluat valita vierekkäisiä arkkeja, pidä Ctrl-näppäintä painettuna ja napsauta jokaista välilehteä erikseen.
- Kun kaikki taulukot on valittu, napsauta hiiren kakkospainikkeella yhtä valituista välilehdistä ja napsauta sitten Siirrä tai Kopioi.
- Toimi seuraavasti Siirrä tai Kopioi -valintaikkunassa:
- Valitse avattavasta Siirrä valitut arkit kirjaan -luettelosta kohdetyökirja, johon haluat yhdistää muut tiedostot.
- Määritä tarkalleen mihin kopioidun arkin välilehdet liitetään. Meidän tapauksessamme valitsemme vaihtoehdon Siirrä loppuun.
- Valitse Luo kopio -valintaruutu, jos haluat, että alkuperäiset laskentataulukot jäävät lähdetiedostoon.
- Napsauta OK suorittaaksesi yhdistämisprosessin loppuun.
Kun kopioit arkkeja manuaalisesti, huomioi seuraava Excelin asettama rajoitus: Arkkiryhmää ei voi siirtää tai kopioida, jos yksi niistä sisältää taulukon. Tässä tapauksessa sinun on joko muunnettava taulukko alueeksi tai käytettävä yhtä seuraavista menetelmistä, joilla ei ole tätä rajoitusta.
Huhtikuun 2024 päivitys:
Voit nyt estää tietokoneongelmat käyttämällä tätä työkalua, kuten suojataksesi tiedostojen katoamiselta ja haittaohjelmilta. Lisäksi se on loistava tapa optimoida tietokoneesi maksimaaliseen suorituskykyyn. Ohjelma korjaa yleiset virheet, joita saattaa ilmetä Windows -järjestelmissä, helposti - et tarvitse tuntikausia vianmääritystä, kun sinulla on täydellinen ratkaisu käden ulottuvilla:
- Vaihe 1: Lataa PC-korjaus- ja optimointityökalu (Windows 10, 8, 7, XP, Vista - Microsoft Gold Certified).
- Vaihe 2: Valitse “Aloita hakuLöytää Windows-rekisterin ongelmat, jotka saattavat aiheuttaa PC-ongelmia.
- Vaihe 3: Valitse “Korjaa kaikki”Korjata kaikki ongelmat.
Käytä epäsuoraa kaavaa
Seuraavalla menetelmällä on joitain haittoja ja se on hieman monimutkaisempi. Se toimii, jos tiedostosi ovat järjestelmällisessä järjestyksessä ja vain tietyt arvot on tuotava. Käytä INDIRECT-kaavaa tiedosto- ja soluviitteiden luomiseen. Tällä tavalla alkuperäiset tiedostot säilyvät ja INDIRECT-kaava etsii vain arvoja näistä tiedostoista. Jos poistat tiedostot, saat #REF! virheitä.
Katsotaanpa tarkemmin kuinka kaava on rakennettu. INDIRECT-kaavalla on vain yksi argumentti: linkki toiseen soluun, joka voi sijaita myös toisessa työkirjassa.
- Kopioi ensimmäinen lähdesolu.
- Liitä se päätiedostoon "Liitä erityinen" -komennolla (Ctrl computer_key_Ctrl + Alt computer_key_Alt + v computer_key_V). Sen sijaan, että liität sen normaalisti, napsauta Liitä erikoisikkunan vasemmassa alakulmassa olevaa linkkiä. Tällä tavalla poistat koko polun. Meidän tapauksessamme meillä on seuraava linkki: = [160615_Examples.xlsm] Tuhannet! $ C $ 4
- Kääritään nyt epäsuora kaava tämän polun ympärille. Erotamme sen myös tiedostonimeksi, taulukon nimeksi ja soluviitteeksi. Tällä tavoin voimme helposti muuttaa yhtä näistä viitteistä myöhemmin, esimerkiksi saman tiedoston eri versioille. Täydellinen kaava on seuraava: = EPÄSUORA ("'" & $ A3 & $ B3 & "'!" & D $ 2 & $ C3)
- Tärkeää - Huomaa: tämä toiminto toimii vain, jos lähdekansiot ovat auki.
Yhdistämällä Excel-tiedostoja VBA: han

Jos haluat yhdistää useiden työkirjojen arkit nopeasti, on parasta kirjoittaa yksinkertainen VBA-makro. Tämä on erityisen hyödyllistä, jos suoritat tämän tehtävän säännöllisesti.
Varmista ensin, että kaikki yhdistettävät tiedostot ovat samassa kansiossa tietokoneellasi. Luo seuraavaksi uusi Excel-laskentataulukko, joka yhdistää kaikki tiedostot.
- Siirry Kehittäjä-välilehteen ja valitse Visual Basic. Napsauta Lisää> Moduuli.
- Kopioi ja liitä seuraava koodi ExtendOffice -oppaasta
Sub GetSheets ()
Polku = "C: [KOHTA TIEDOSTOIHIN]"
Tiedostonimi = Dir (polku & "* .xls")
Tee samalla kun tiedostonimi <> ""
Työkirjat.Avaa tiedostonimi: = Polku ja tiedostonimi, Vain lukeminen: = Tosi
Jokaiselle ActiveWorkbook.Sheets -lehdelle
Sheet.Copy After: = Tämä työkirja.sivut (1)
Seuraava arkki
Työkirjojen (Tiedoston) .Close
Tiedostonimi = Reir ()
Silmukka
End Sub
- Muista muuttaa polku tiedostojen tallennuspaikkaan tietokoneellesi.
Tallenna sitten työkirjasi XLSM-tiedostona, jotta makrot otetaan käyttöön. Suorita sitten makro, ja sinun pitäisi nähdä, että sinulla on yksi työkirja, joka sisältää kansion kaikkien tiedostojen kaikki arkit.
Asiantuntijavinkki: Tämä korjaustyökalu tarkistaa arkistot ja korvaa vioittuneet tai puuttuvat tiedostot, jos mikään näistä tavoista ei ole toiminut. Se toimii hyvin useimmissa tapauksissa, joissa ongelma johtuu järjestelmän korruptiosta. Tämä työkalu myös optimoi järjestelmäsi suorituskyvyn maksimoimiseksi. Sen voi ladata Napsauttamalla tätä

CCNA, Web-kehittäjä, PC-vianmääritys
Olen tietokoneen harrastaja ja harrastava IT-ammattilainen. Minulla on vuosien kokemus tietokoneen ohjelmoinnista, laitteiden vianmäärityksestä ja korjaamisesta. Olen erikoistunut Web-kehitys- ja tietokannan suunnitteluun. Minulla on myös CCNA-sertifiointi verkon suunnitteluun ja vianmääritykseen.

