Päivitetty huhtikuu 2024: Älä enää saa virheilmoituksia ja hidasta järjestelmääsi optimointityökalumme avulla. Hanki se nyt osoitteessa linkki
- Lataa ja asenna korjaustyökalu täältä.
- Anna sen skannata tietokoneesi.
- Työkalu tulee silloin Korjaa tietokoneesi.
Jos yrität tehdä muutoksia Excel-tiedostoon, mutta kohtaat virheen, joka osoittaa, että tiedosto on merkitty vain luku -tyyppiseksi, rajoituksesta voi kiertää useita tapoja. Tiedoston merkitseminen vain luku -tyyppiseksi on hyödyllistä, kun lähetät tiedostoja kollegoille tai ystäville ja haluat estää sisällön muutokset, mutta joissakin tapauksissa se on este. Microsoft Excel -sovelluksen luku -ongelman ratkaisemiseksi käytetty menetelmä riippuu siitä, kuinka tiedosto tehtiin vain luku -tyyppiseksi, mutta se on joka tapauksessa yksinkertainen.
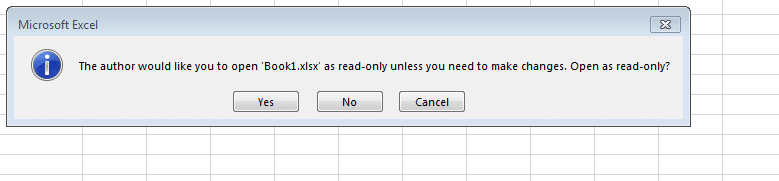
Excelin lukuoikeus on "Merkitse lopulliseksi"
Yksi syy siihen, miksi sinulla oleva Excel-asiakirja on kirjoitussuojattu, johtuu siitä, että editori merkitsi sen lopulliseksi. Jos näin on, sinun pitäisi nähdä viesti "Merkitty lopulliseksi" asiakirjan yläosassa.
Kun asiakirja on merkitty lopulliseksi, siihen on mahdotonta tehdä mitään muutoksia. Tässä tilassa et voi kirjoittaa, muokata tai edes tarkastella asiakirjaa. Se voidaan kuitenkin poistaa helposti. Napsauta vain "Muokkaa joka tapauksessa" -painiketta viestin lopussa ja voit poistaa vain luku -toiminnon käytöstä Excelissä.
"Tallenna nimellä" suosittelee Excel-tiedostosta vain lukukelpoista
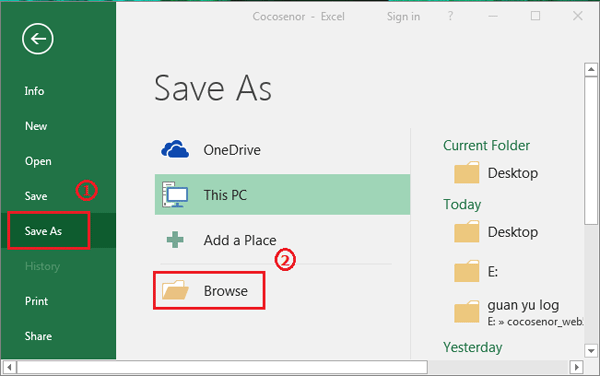
Toinen tilanne, jossa sinun pitäisi olla tietoinen siitä, että Excel-asiakirja on vain luku -tilassa on, että sinua pyydetään avaamaan asiakirja vain luku -tilassa, ellet tarvitse tehdä muutoksia. Jos et halua tehdä muutoksia asiakirjaan, napsauta "Kyllä" ja jos haluat muokata asiakirjaa, napsauta "Ei" avataksesi sen.
Voit avata Excel-tiedoston lukumuistikortista seuraavasti:
Huhtikuun 2024 päivitys:
Voit nyt estää tietokoneongelmat käyttämällä tätä työkalua, kuten suojataksesi tiedostojen katoamiselta ja haittaohjelmilta. Lisäksi se on loistava tapa optimoida tietokoneesi maksimaaliseen suorituskykyyn. Ohjelma korjaa yleiset virheet, joita saattaa ilmetä Windows -järjestelmissä, helposti - et tarvitse tuntikausia vianmääritystä, kun sinulla on täydellinen ratkaisu käden ulottuvilla:
- Vaihe 1: Lataa PC-korjaus- ja optimointityökalu (Windows 10, 8, 7, XP, Vista - Microsoft Gold Certified).
- Vaihe 2: Valitse “Aloita hakuLöytää Windows-rekisterin ongelmat, jotka saattavat aiheuttaa PC-ongelmia.
- Vaihe 3: Valitse “Korjaa kaikki”Korjata kaikki ongelmat.
- Kun avaat Excel-asiakirjan ensimmäisen kerran ja saat viestin, jossa kerrotaan, että sinulla on kolme vaihtoehtoa asiakirjan avaamiseksi vain luku -tilassa, avaa tiedosto vain luku -tilassa napsauttamalla "Kyllä".
- Jos teet muutoksia dokumentin sisältöön ja yrität tallentaa ne, uusi viesti pyytää sinua tallentamaan ja nimeämään tiedoston kopion uudelleen. Napsauta OK avata Tallenna nimellä -valintaikkuna ja napsauta sitten Työkalut> Yleiset asetukset.
- Poista näkyviin tulevassa Yleiset asetukset -valintaikkunassa "Suositeltu vain luku" -valinta ja napsauta sitten OK.
- Napsauta takaisin Tallenna nimellä -valintaikkunassa Tallenna. Tämä luo kopion alkuperäisestä Excel-tiedostosta. Kopioitua tiedostoa ei ole vain luku -vaihtoehtoa, ja voit jatkaa sen muokkaamista haluamallasi tavalla.
Oletko asettanut salasanan?
Jos ohjelma pyytää sinulta salasanaa etkä muista sitä, se on todennäköisesti huono, mutta se on korjattavissa, jos tiedät mitä tehdä.
Heti kun salasanaa pyydetään, napsauta "Vain luku" -painiketta. Pöytä avautuu; Napsauta tehtäväpalkin Tiedosto-painiketta. Napsauta nyt "Tallenna nimellä", napsauta "Selaa" ja sitten "Työkalut".
Napsauta tässä ikkunassa Yleistä-välilehteä; Poista salasana ja paina Enter.
Voit sitten poistaa vanhan tiedoston ja avata uuden.
Salasanasuojattujen Excel-tiedostojen lukituksen avaaminen vain luku -sovelluksella
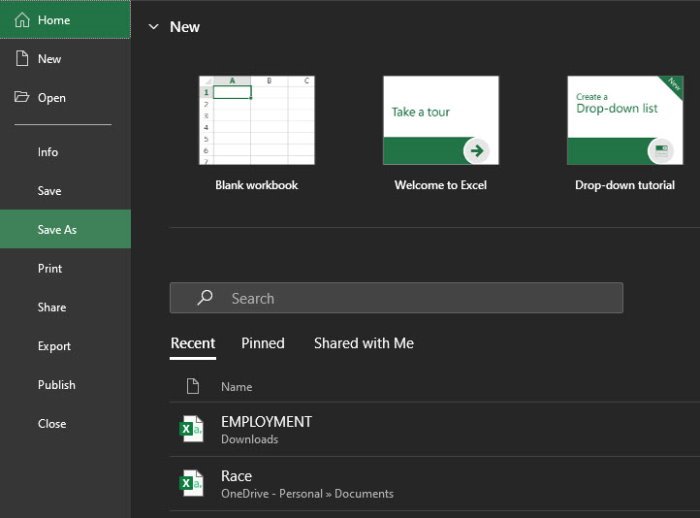
Joskus Excel-työkirja, jota yrität avata, on suojattu salasanalla. Tässä tapauksessa ikkuna avautuu, kun avaat työkirjan varoituksella ja salasanan syöttöpaikalla. Ilman salasanaa et voi muokata tiedostoa. Tässä on ohjeet tämän ongelman kiertämiseksi:
- Kun salasana -valintaikkuna tulee näkyviin, valitse vain luku -valikoima.
- Siirry tiedostoon ja valitse Tallenna nimellä ja sitten Selaa.
- Napsauta sen jälkeen Työkalut ja valitse Yleiset asetukset.
- Poista merkintä muutettavan salasanan kentästä ja napsauta OK.
- Avaa uusi Excel-tiedosto vanhan sijaan.
- Voit poistaa salasanan kokonaan lataamalla kolmannen osapuolen apuohjelman, mutta se on vähän raakaa, varsinkin jos murtaa jonkun toisen salasana. Kysy sen sijaan asiakirjan lähettäjältä muokattava versio.
Asiantuntijavinkki: Tämä korjaustyökalu tarkistaa arkistot ja korvaa vioittuneet tai puuttuvat tiedostot, jos mikään näistä tavoista ei ole toiminut. Se toimii hyvin useimmissa tapauksissa, joissa ongelma johtuu järjestelmän korruptiosta. Tämä työkalu myös optimoi järjestelmäsi suorituskyvyn maksimoimiseksi. Sen voi ladata Napsauttamalla tätä

CCNA, Web-kehittäjä, PC-vianmääritys
Olen tietokoneen harrastaja ja harrastava IT-ammattilainen. Minulla on vuosien kokemus tietokoneen ohjelmoinnista, laitteiden vianmäärityksestä ja korjaamisesta. Olen erikoistunut Web-kehitys- ja tietokannan suunnitteluun. Minulla on myös CCNA-sertifiointi verkon suunnitteluun ja vianmääritykseen.

