Päivitetty huhtikuu 2024: Älä enää saa virheilmoituksia ja hidasta järjestelmääsi optimointityökalumme avulla. Hanki se nyt osoitteessa linkki
- Lataa ja asenna korjaustyökalu täältä.
- Anna sen skannata tietokoneesi.
- Työkalu tulee silloin Korjaa tietokoneesi.
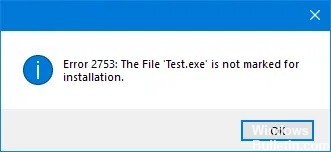
Ohjelmien asentaminen Windows 10 -tietokoneellesi ei aina suju, koska saatat kohdata matkan varrella ongelmia, jotka eivät estä ohjelman asennusta kunnolla. Yksi yleisimmistä ohjelmia asennettaessa tapahtuvista virheistä on virhe 2753. Paketit voivat olla vaurioituneet tai eivät toimi kunnolla, tai tiedostoja ja polkuja ei voida luoda. Jos kohtaat tämäntyyppisen virheen, saat seuraavan virheilmoituksen:
"Virhe 2753, tiedostoa ei ole merkitty asennusta varten".
Huomaa, että tämäntyyppinen virhe ei liity vain tiettyihin tiedostoihin, vaan se voi ilmetä minkä tahansa tiedoston kanssa, olipa se sitten suoritettava tai MSI-tiedosto. Korjataksesi tämän virheen alta löydät tietoja sen syistä ja joitain tehokkaita ratkaisuja, joita voit kokeilla.
Mikä aiheuttaa virheen 2753 "Tiedostoa ei ole merkitty asennukseen"?
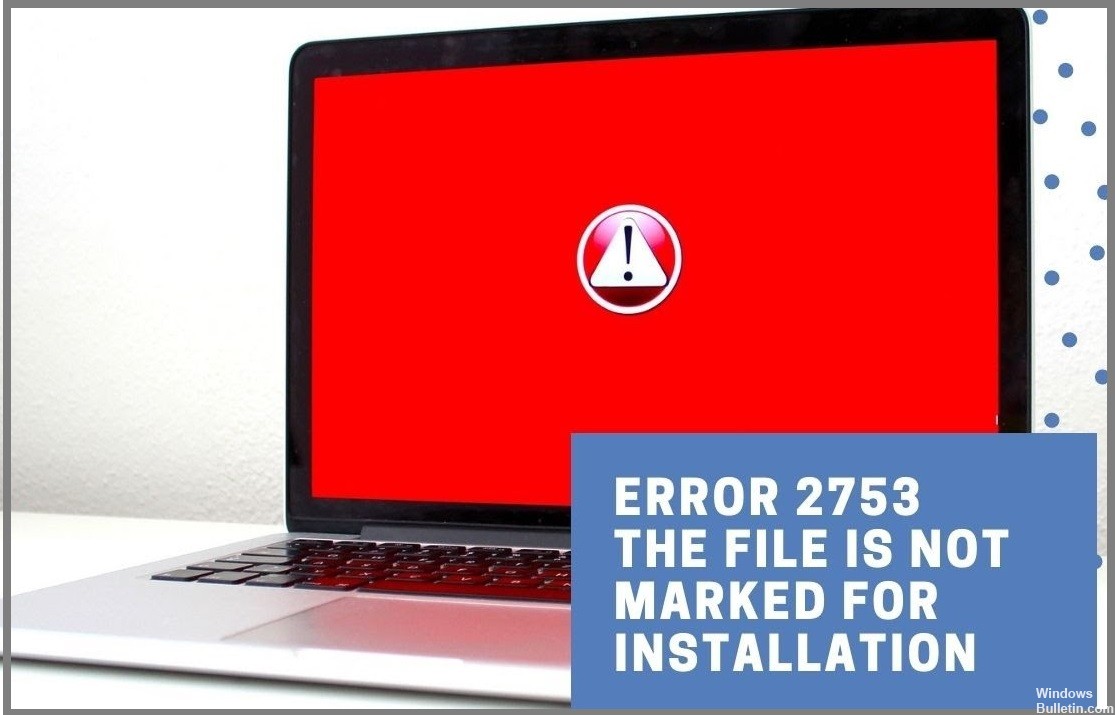
- Vioittunut InstallShield-kansio: Tämä tapahtuu yleensä Corel- ja Pinnacle Studio -asennuksissa.
- Adobe Shockwavea ei ole asennettu oikein: Tämä virhe saattaa ilmetä, jos Shockwave-asennus keskeytettiin kesken asennusprosessin.
Kuinka korjaan 2753-virheen "tiedostoa ei ole merkitty asennusta varten"?
Huhtikuun 2024 päivitys:
Voit nyt estää tietokoneongelmat käyttämällä tätä työkalua, kuten suojataksesi tiedostojen katoamiselta ja haittaohjelmilta. Lisäksi se on loistava tapa optimoida tietokoneesi maksimaaliseen suorituskykyyn. Ohjelma korjaa yleiset virheet, joita saattaa ilmetä Windows -järjestelmissä, helposti - et tarvitse tuntikausia vianmääritystä, kun sinulla on täydellinen ratkaisu käden ulottuvilla:
- Vaihe 1: Lataa PC-korjaus- ja optimointityökalu (Windows 10, 8, 7, XP, Vista - Microsoft Gold Certified).
- Vaihe 2: Valitse “Aloita hakuLöytää Windows-rekisterin ongelmat, jotka saattavat aiheuttaa PC-ongelmia.
- Vaihe 3: Valitse “Korjaa kaikki”Korjata kaikki ongelmat.
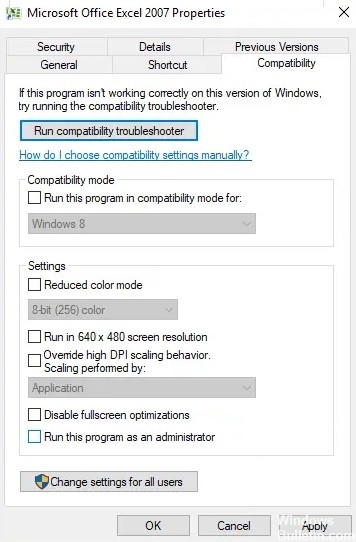
Suorita ohjelma järjestelmänvalvojana
- Napsauta tiedostoa hiiren kakkospainikkeella ja valitse Suorita järjestelmänvalvojana.
- Napsauta sitten Kyllä, kun sinua kehotetaan käyttämään käyttäjätilien valvontaa (UAC).
- Tarkista, voidaanko tiedosto ajaa.
Korruptoituneen InstallShield-kansion palauttaminen
- Sulje virheikkuna ja siirry kohtaan C:\ Files\ Pinnacle.
- Poista Studio12- tai Studio14-kansio sen mukaan, kumpaa halusit asennuksen aikana.
- Siirry sitten kohtaan C:\ Program Files \ Common Files ja poista kansio.
- Paina sitten Win + R avataksesi "Suorita"-ikkunan ja kirjoita MSConfig.
- Paina Enter avataksesi System Configuration -ikkunan.
- Etsi Palvelut-välilehdeltä Windows Installer -palvelu ja valitse valintaruutu (jos se ei ole valittuna).
- Napsauta Käytä ja sitten OK tallentaaksesi asetukset ja käynnistääksesi järjestelmän uudelleen.
Asenna Adobe Shockwave uudelleen
- Siirry Adobe Shockwaven verkkosivustolle tästä.
- Poista Adobe Shockwave ja käynnistä järjestelmä uudelleen käyttämällä asennuksen poistoohjelmaa.
- Palaa samalle verkkosivustolle ja asenna Adobe Shockwaven uusin versio.
- Käynnistä sitten järjestelmä uudelleen.
Asiantuntijavinkki: Tämä korjaustyökalu tarkistaa arkistot ja korvaa vioittuneet tai puuttuvat tiedostot, jos mikään näistä tavoista ei ole toiminut. Se toimii hyvin useimmissa tapauksissa, joissa ongelma johtuu järjestelmän korruptiosta. Tämä työkalu myös optimoi järjestelmäsi suorituskyvyn maksimoimiseksi. Sen voi ladata Napsauttamalla tätä
Usein kysytyt kysymykset
Mitä virhe 2753 "Tiedostoa ei ole merkitty asennukseen" tarkoittaa?
Saattaa olla, että paketit ovat vaurioituneet tai eivät toimi kunnolla, tai tiedostoja ja polkuja ei voida luoda. Jos kohtaat tämäntyyppisen virheen, saat 2753-virhesanoman.
Mikä aiheuttaa 2753-virhesanoman "tiedostoa ei ole merkitty asennukseen"?
- Vioittunut InstallShield-kansio.
- Adobe Shockwavea ei ole asennettu oikein.
Miten korjaan 2753 "tiedostoa ei merkitty asennukseen" -virheen?
- Suorita ohjelma järjestelmänvalvojana.
- Palauta vioittunut InstallShield-kansio.
- Asenna Adobe Shockwave uudelleen.


