Päivitetty huhtikuu 2024: Älä enää saa virheilmoituksia ja hidasta järjestelmääsi optimointityökalumme avulla. Hanki se nyt osoitteessa linkki
- Lataa ja asenna korjaustyökalu täältä.
- Anna sen skannata tietokoneesi.
- Työkalu tulee silloin Korjaa tietokoneesi.
Synkronointiasetuksen isäntäprosessi (SettingSynchHost.exe) on prosessi, joka synkronoi kaikki järjestelmäasetukset muiden laitteiden kanssa. Se synkronoi kaikenlaiset asiat, esimerkiksi jos vaihdat taustakuvan yhdessä tietokoneessa, se synkronoidaan myös kaikissa muissa tietokoneissa. Se myös synkronoi Internet Explorerin, OneDriven, Xboxin ja muut hyödylliset sovellukset.
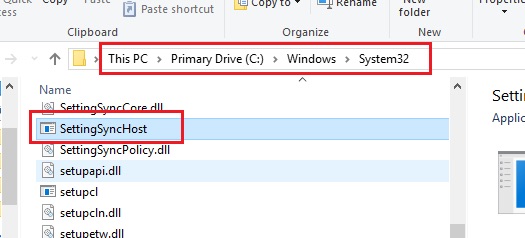
Tämä prosessi sijaitsee System32-kansiossa ja tiedetään olevan melko tärkeä prosessi Windowsissa. Koska tämä prosessi voi olla hyödyllinen, se aiheuttaa usein erilaisia ongelmia, koska se kuluttaa paljon resursseja (CPU) loputtomiin. Joissakin tapauksissa tämä prosessi käytti 100%: a logiikkaprosessoreista.
Ratkaisu on useita korkea CPU-käyttöongelma. Aloita ensimmäisestä ja mene alaspäin.
Suorita Windows Clean Bootissa

Pidä tietokone puhtaan käynnistyksen tilassa ja tarkista. Jos kaikki toimii kunnolla puhtaan käynnistyksen jälkeen, voit päätellä, että jotkut kolmannen osapuolen palvelut aiheuttavat ongelman. Voit määrittää kolmannen osapuolen palvelun seuraavilla vaiheilla. Kun olet löytänyt ohjelman aiheuttaman ongelman, saatat joutua päivittämään tai asentamaan ohjelman nykyisen version.
Huhtikuun 2024 päivitys:
Voit nyt estää tietokoneongelmat käyttämällä tätä työkalua, kuten suojataksesi tiedostojen katoamiselta ja haittaohjelmilta. Lisäksi se on loistava tapa optimoida tietokoneesi maksimaaliseen suorituskykyyn. Ohjelma korjaa yleiset virheet, joita saattaa ilmetä Windows -järjestelmissä, helposti - et tarvitse tuntikausia vianmääritystä, kun sinulla on täydellinen ratkaisu käden ulottuvilla:
- Vaihe 1: Lataa PC-korjaus- ja optimointityökalu (Windows 10, 8, 7, XP, Vista - Microsoft Gold Certified).
- Vaihe 2: Valitse “Aloita hakuLöytää Windows-rekisterin ongelmat, jotka saattavat aiheuttaa PC-ongelmia.
- Vaihe 3: Valitse “Korjaa kaikki”Korjata kaikki ongelmat.
PowerShell-komentosarjan suorittaminen
- Napsauta hiiren kakkospainikkeella tai pidä sormeasi tyhjään tilaan Windows 10 -työpöydällä.
- Napsauta hiiren kakkospainikkeella tai napauta valikon ”Uusi” -toimintoa.
- Napsauta "Uusi" -alivalikossa hiiren vasemmalla painikkeella tai paina "Tekstiasiakirja".
- Kun olet luonut tekstidokumentin, voit nimetä sen haluamallasi tavalla. Esimerkki: ”High CPU Fix”.
- Avaa uusi luomasi asiakirja kaksoisnapsauttamalla sitä.
- Kopioi tekstiasiakirjassa alla olevat rivit lihavoituina: Get-ScheduledJob | ? Nimi -eq “Kill SettingSyncHost” | Poista rekisteröinti-ScheduledJob
Rekisteröi-ScheduledJob -Nimi “Kill SettingSyncHost” -RunNow -RunEvery “00: 05: 00” -Credential (Get-Credential) -ScheduledJobOption (New-ScheduledJobOption -StartIfOnBattery -ContinueIfGoingOnBattery) -ScriptBlock {
Get-Process | ? {$ _. Name -eq “SettingSyncHost” ja $ _ StartTime -lt ([System.DateTime] :: Now) .AddMinutes (-5)} | Stop-Process -Force
} - Napsauta hiiren vasemmalla painikkeella tai paina "Tiedosto" -painiketta tekstidokumentin vasemmassa yläkulmassa.
- Napsauta "File" -valikossa hiiren vasemmalla painikkeella tai paina "Save As" -toimintoa.
- Poista nyt ”Tiedostonimi” -vaihtoehdon oikealta puolelta ”.txt” -laajennus kansiosta ja kirjoita ”.ps1” ilman lainausmerkkejä.
- Napsauta hiiren vasenta painiketta tai Tallenna-ikkunan alaosassa olevaa Tallenna-painiketta.
- Siirry nyt työpöydälle, johon olet tallentanut tiedoston, ja napsauta hiiren kakkospainikkeella tai pidä sormea alas.
- Napsauta avautuvassa valikossa hiiren vasenta painiketta tai paina Suorita PowerShell-toiminnolla.
Huomautus: Sinulla on oltava järjestelmänvalvojan oikeudet tämän komentosarjan suorittamiseen, joten varmista, että olet kirjautunut sisään järjestelmänvalvojan tilillä. - Kun skripti on valmis, tarkista, että synkronointi on edelleen aktiivinen.
- Jos prosessi on edelleen aktiivinen, käynnistä Windows 10 -käyttöjärjestelmä uudelleen ja suorita PowerShell-komentosarja uudelleen edellä kuvatulla tavalla.

Isäntäprosessin sulkeminen synkronoinnin määrittämiseksi
Jos prosessi kuluttaa edelleen resursseja, voit lopettaa sen käyttämällä Task Manageria tarvittaessa.
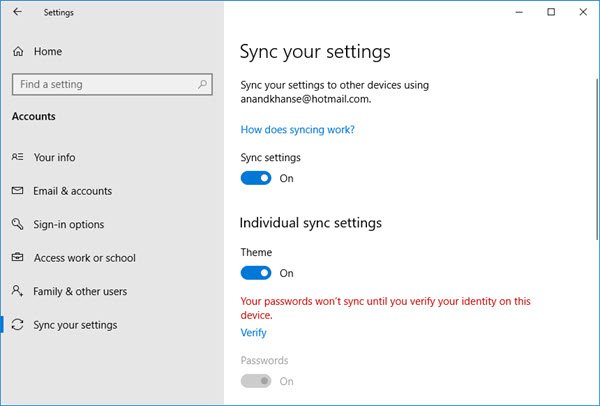
Voit myös poistaa synkronointi-isäntäprosessin käytöstä seuraavasti:
- Avaa vasemmassa ruudussa Asetukset> Tilit> Synkronointiasetukset.
- Poista synkronointiasetus käytöstä.
Asiantuntijavinkki: Tämä korjaustyökalu tarkistaa arkistot ja korvaa vioittuneet tai puuttuvat tiedostot, jos mikään näistä tavoista ei ole toiminut. Se toimii hyvin useimmissa tapauksissa, joissa ongelma johtuu järjestelmän korruptiosta. Tämä työkalu myös optimoi järjestelmäsi suorituskyvyn maksimoimiseksi. Sen voi ladata Napsauttamalla tätä

CCNA, Web-kehittäjä, PC-vianmääritys
Olen tietokoneen harrastaja ja harrastava IT-ammattilainen. Minulla on vuosien kokemus tietokoneen ohjelmoinnista, laitteiden vianmäärityksestä ja korjaamisesta. Olen erikoistunut Web-kehitys- ja tietokannan suunnitteluun. Minulla on myös CCNA-sertifiointi verkon suunnitteluun ja vianmääritykseen.

