Päivitetty toukokuun 2024: Älä enää saa virheilmoituksia ja hidasta järjestelmääsi optimointityökalumme avulla. Hanki se nyt osoitteessa linkki
- Lataa ja asenna korjaustyökalu täältä.
- Anna sen skannata tietokoneesi.
- Työkalu tulee silloin Korjaa tietokoneesi.
Microsoft Windows 10: n julkaisun jälkeen ihmiset ilmoittivat niin monista ongelmista. Olen jo keskustellut virheistä ja ratkaisuista. Mutta tänään keksin uuden ja erilaisen Windows 10 -vian. Se liittyy Microsoft Edge. Joillakin ihmisillä on ongelmia tämän selaimen kanssa. Yksi niistä on Microsoft Edge, joka sulkeutuu automaattisesti avaamisen jälkeen.
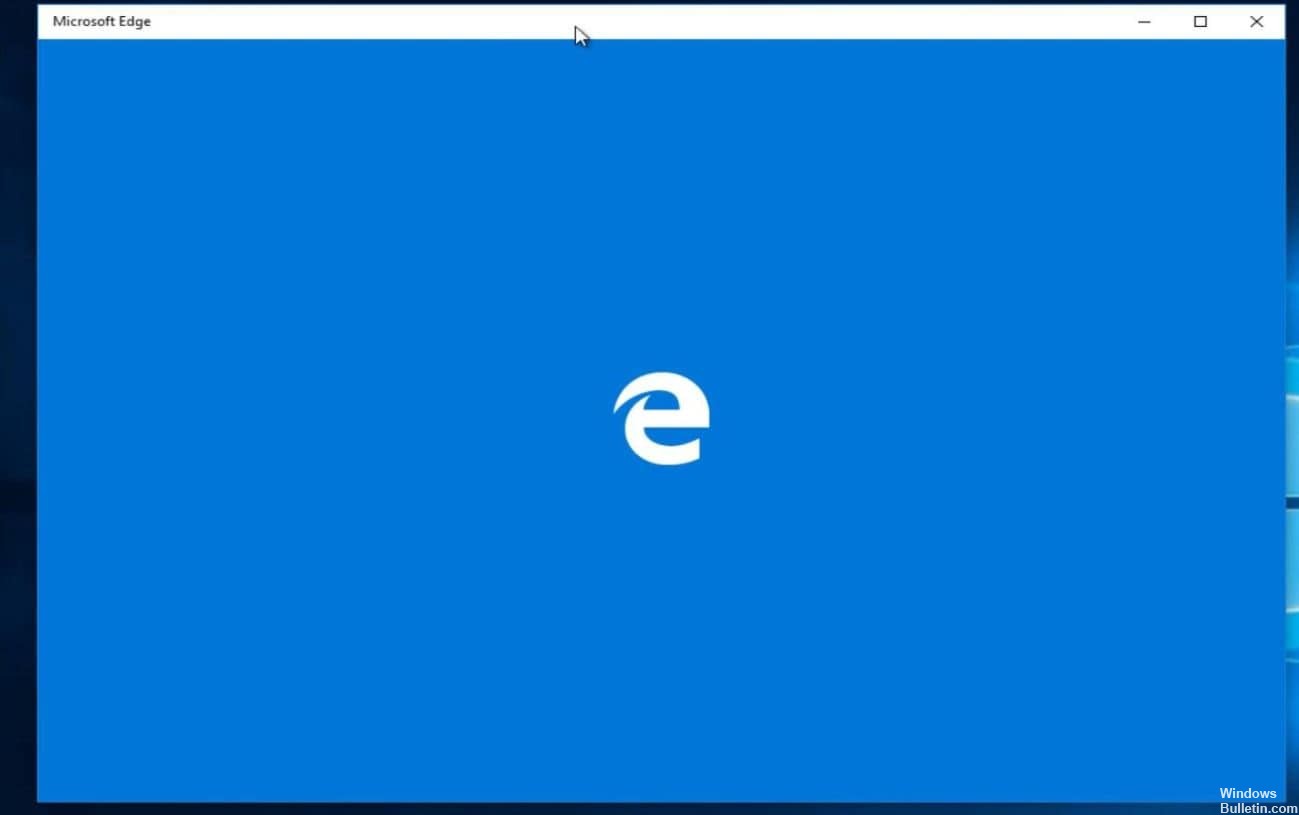
Minun on sanottava, että Microsoft Edge on nopeampi selain. Mutta se on edelleen buginen. Nyt tiedät kuinka ratkaista ongelma Microsoft Edge sulkeutuu heti sen avaamisen jälkeen.
Kuinka ratkaista Microsoft Edgen avaamisen ja sulkemisen ongelma
No, ei ole tarkkaa ratkaisua, joka auttaa sinua korjaamaan reunan sulkemiset heti tai Edge-selain sulkeutuu avaamisongelman jälkeen. Joten kokeile tarjottuja ratkaisuja huolellisesti peräkkäin.
On kuitenkin suositeltavaa suorittaa myös Windows-korjaustyökalu tietokoneen erilaisten ongelmien ja virheiden analysoimiseksi kerran. Usein PC-ongelmat aiheuttavat useita virheitä ja ongelmia, joten on suositeltavaa skannata järjestelmäsi tällä automaattisella apuohjelmalla.
Määritä mukautettu aloitussivu
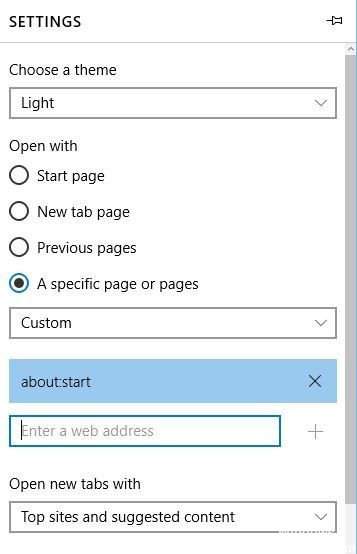
Käyttäjistä riippuen voit ratkaista Microsoft Edge -ongelmat yksinkertaisesti vaihtamalla kotisivun. Voit tehdä niin, sinun on ensin poistettava Internet-yhteys käytöstä tai irrotettava Ethernet-kaapeli. Kun olet poistanut Internet-yhteyden käytöstä, toimi seuraavasti:
Toukokuu 2024 -päivitys:
Voit nyt estää tietokoneongelmat käyttämällä tätä työkalua, kuten suojataksesi tiedostojen katoamiselta ja haittaohjelmilta. Lisäksi se on loistava tapa optimoida tietokoneesi maksimaaliseen suorituskykyyn. Ohjelma korjaa yleiset virheet, joita saattaa ilmetä Windows -järjestelmissä, helposti - et tarvitse tuntikausia vianmääritystä, kun sinulla on täydellinen ratkaisu käden ulottuvilla:
- Vaihe 1: Lataa PC-korjaus- ja optimointityökalu (Windows 10, 8, 7, XP, Vista - Microsoft Gold Certified).
- Vaihe 2: Valitse “Aloita hakuLöytää Windows-rekisterin ongelmat, jotka saattavat aiheuttaa PC-ongelmia.
- Vaihe 3: Valitse “Korjaa kaikki”Korjata kaikki ongelmat.
- Käynnistä Microsoft Edge.
- Napsauta oikeassa yläkulmassa olevaa Valikko-painiketta ja valitse Asetukset.
- Valitse Avaa-osiossa yksi tai useampi tietty sivu, valitse valikosta Mukauta ja kirjoita uuden kotisivusi Web-osoite.
- Sulje sitten Edge, kytke Internet-yhteys päälle ja varmista, että ongelma on ratkaistu.
Windowsin palomuurin aktivointi

Jos Windowsin palomuuri on poistettu käytöstä tietokoneellasi, sinulla voi olla ongelmia Edgen kanssa. Joten kytke se päälle. Tehdä tämä…
- Valitse Ohjauspaneeli> Järjestelmä ja suojaus> Windowsin palomuuri.
- Napsauta sitten Ota käyttöön tai poista käytöstä Windowsin palomuuri.
- Ota se nyt käyttöön sekä yksityisessä että julkisessa verkossa.
- Jos sinulla on MS Edge, joka sulkee palomuurin käytöstä poistamisongelman automaattisesti, se ratkaisee sen.
Edge-laajennusten asennuksen poistaminen

Vaikka olet asentanut useita Edge Browser -laajennuksia, joskus tämä voi aiheuttaa ongelman myös Edge Browserissa. Suosittelemme, että poistat kaikki asennetut selaimen laajennukset käytöstä ja tarkista, että Edge-selain toimii oikein.
Avaa Edge Browser, napsauta sulkemispainikkeen alapuolella olevaa kolmipistekuvaketta (…) ja valitse sitten Extensions. Tämä näyttää kaikki asennetut reunalaajennukset.
Napsauta laajennuksen nimeä nähdäksesi sen asetukset, napsauta "Poista laajennus käytöstä" -vaihtoehtoa poistaaksesi laajennuksen käytöstä. Tee sama muiden laajennusten kanssa ja käynnistä sitten Edge Browser uudelleen. Muussa tapauksessa yritä poistaa laajennuksen asennus sen poistamiseksi kokonaan.
Asenna Microsoft Edge uudelleen
Edellä olevien vaiheiden pitäisi antaa sinun poistaa Microsoft Edge tietokoneesta. Voit nyt asentaa selaimen uudelleen seuraavien ohjeiden mukaan
- Paina Windows-näppäintä kerran
- Kirjoita Powershell Aloita haku -kenttään
- Napsauta hiiren kakkospainikkeella hakutuloksissa näkyvää PowerShelliä ja valitse Suorita järjestelmänvalvojana
- Kirjoita cd c: \ users \ [käyttäjänimi] ja paina Enter. Korvaa ”[käyttäjänimi]” tietokoneesi käyttäjänimellä. Muista myös, jos käyttäjänimesi sisältää enemmän kuin yhden sanan, kirjoita se lainausmerkkeihin.
- Esimerkiksi käyttäjät ”John boy”.
- Kirjoita Get-AppXPackage -AllUsers -Nimi Microsoft.MicrosoftEdge | Foreach {Add-AppxPackage -DisableDevelopmentMode -Rekisteröi “$ ($ _. InstallLocation) \ AppXManifest.xml” -Verbose} ja paina Enter

- Odota, kunnes hoito on valmis.
- Kirjoita exit ja paina Enter, kun prosessi on valmis.
Asiantuntijavinkki: Tämä korjaustyökalu tarkistaa arkistot ja korvaa vioittuneet tai puuttuvat tiedostot, jos mikään näistä tavoista ei ole toiminut. Se toimii hyvin useimmissa tapauksissa, joissa ongelma johtuu järjestelmän korruptiosta. Tämä työkalu myös optimoi järjestelmäsi suorituskyvyn maksimoimiseksi. Sen voi ladata Napsauttamalla tätä

CCNA, Web-kehittäjä, PC-vianmääritys
Olen tietokoneen harrastaja ja harrastava IT-ammattilainen. Minulla on vuosien kokemus tietokoneen ohjelmoinnista, laitteiden vianmäärityksestä ja korjaamisesta. Olen erikoistunut Web-kehitys- ja tietokannan suunnitteluun. Minulla on myös CCNA-sertifiointi verkon suunnitteluun ja vianmääritykseen.

