Päivitetty toukokuun 2024: Älä enää saa virheilmoituksia ja hidasta järjestelmääsi optimointityökalumme avulla. Hanki se nyt osoitteessa linkki
- Lataa ja asenna korjaustyökalu täältä.
- Anna sen skannata tietokoneesi.
- Työkalu tulee silloin Korjaa tietokoneesi.
Monet ihmiset ympäri maailmaa valitsevat Excelin taulukoiksi, luovat raportteja kaavioilla ja hallitsevat muita tärkeitä tietoja työhön, opiskeluun ja muihin sovelluksiin. Tämä on myös syy, miksi monet ihmiset saattavat kokea sen epämiellyttäväksi ohjelmisto ei toimi oikein. Kuvittele, kuinka ärsyttävää on, kun määräaika lähestyy, etkä voi avata Excel-tiedostoa oikein ensimmäistä kertaa.

Jos kaksoisnapsautat tiedostoa, Excel voi käynnistyä, mutta näet vain tyhjän valkoisen ruudun. Tietenkin tämä ongelma on kiertotapa. Voit tehdä tämän napsauttamalla Tiedosto-> Avaa-> Työkirja. On kuitenkin aina helpompaa vain kaksoisnapsauttaa tiedostoa kuin seurata aina pitkää polkua. Siksi olemme keränneet tämän artikkelin opettaaksemme, kuinka korjata valkoinen ruutu Excel 2016: ssa ja muissa ohjelman versioissa.
Näytä / piilota ja koko näyttö
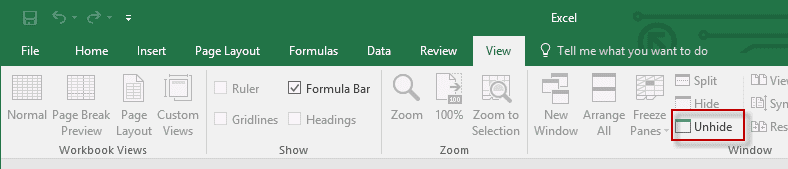
Nämä kaksi vaihtoehtoa on melko helppo tarkistaa. Voit piilottaa Excel-asiakirjat Excelissä. Kun teet tämän, näet vain tyhjän asiakirjaikkunan varsinaisen laskentataulukon sijaan.
Voit tarkistaa tämän valitsemalla valikosta "Näytä" ja varmista, että "Näytä" -vaihtoehtoa ei ole valittu "Ikkuna" -osiossa.
Voit myös yrittää siirtyä koko näytön tilaan napsauttamalla Excel-ikkunan kuvaketta ja palaamalla normaalitilaan.
Ohita DDE
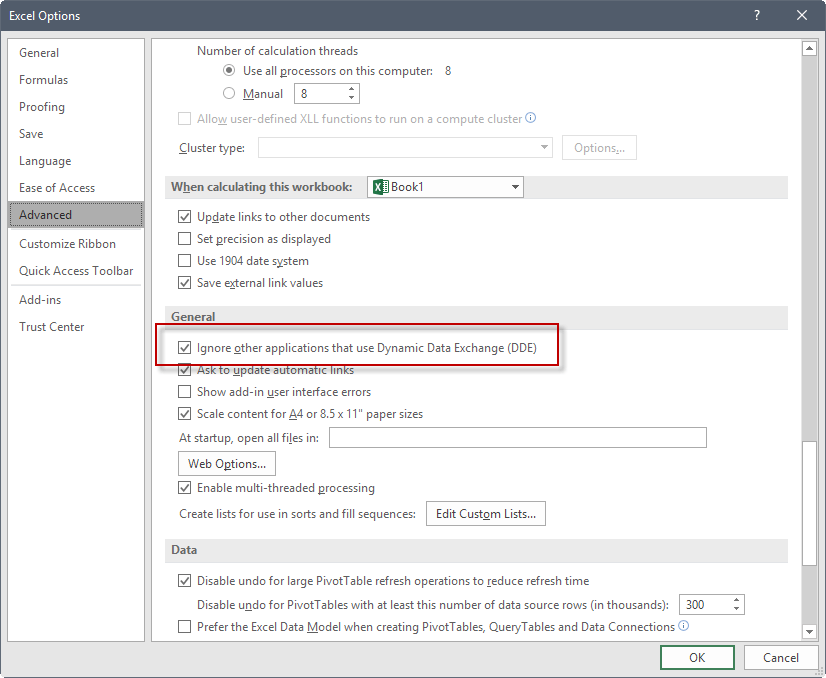
Huomaa: voit ohittaa tämän vaiheen Excel 2019: lle ja Excel O365: lle.
- Valitse Excel-ikkunan vasemmassa yläkulmassa Tiedosto> Asetukset.
- Napsauta Asetukset-ikkunan vasemmassa osassa Lisäasetukset.
- Vieritä Lisäasetukset-ikkunassa alas Yleiset-osioon.
- Poista valinta "Ohita muut sovellukset käyttämällä dynaamista tiedonvaihtoa (DDE)" ja napsauta sitten "OK" ikkunan alaosassa.
Toukokuu 2024 -päivitys:
Voit nyt estää tietokoneongelmat käyttämällä tätä työkalua, kuten suojataksesi tiedostojen katoamiselta ja haittaohjelmilta. Lisäksi se on loistava tapa optimoida tietokoneesi maksimaaliseen suorituskykyyn. Ohjelma korjaa yleiset virheet, joita saattaa ilmetä Windows -järjestelmissä, helposti - et tarvitse tuntikausia vianmääritystä, kun sinulla on täydellinen ratkaisu käden ulottuvilla:
- Vaihe 1: Lataa PC-korjaus- ja optimointityökalu (Windows 10, 8, 7, XP, Vista - Microsoft Gold Certified).
- Vaihe 2: Valitse “Aloita hakuLöytää Windows-rekisterin ongelmat, jotka saattavat aiheuttaa PC-ongelmia.
- Vaihe 3: Valitse “Korjaa kaikki”Korjata kaikki ongelmat.
Poista laitteistokuvan kiihdytys käytöstä Excelissä
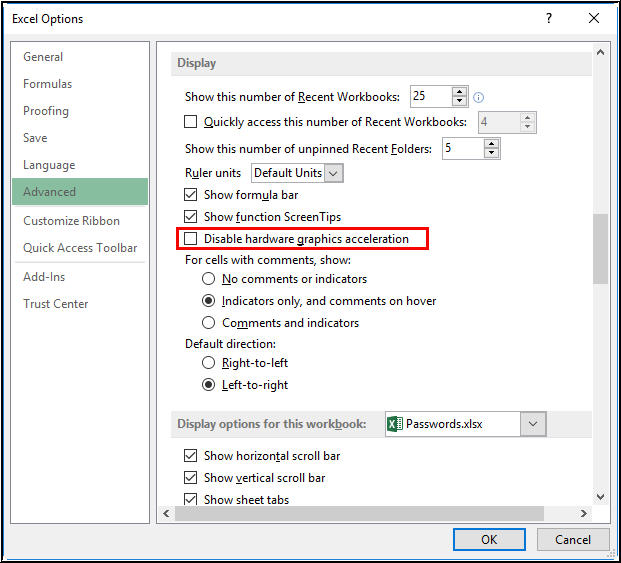
Joskus Excelillä on ongelmia Excel-tiedoston avaamisessa ja tietojen näyttämisessä tietokoneen näytönohjaimen laitteistokiihdytyksen vuoksi. Voit poistaa laitteistokuvan kiihdytyksen käytöstä Excelissä noudattamalla näitä vaiheita.
- Avaa Microsoft Excel.
- Napsauta valintanauhan Tiedosto-välilehteä ja napsauta sitten vasemmassa siirtymisruudussa Asetukset.
- Napsauta "Advanced" ja etsi "Display" -osio.
- Valitse Poista laitteistokuvan kiihdytys käytöstä -valintaruutu.
- Valitse OK.
Nollaa tiedostoyhdistelmät
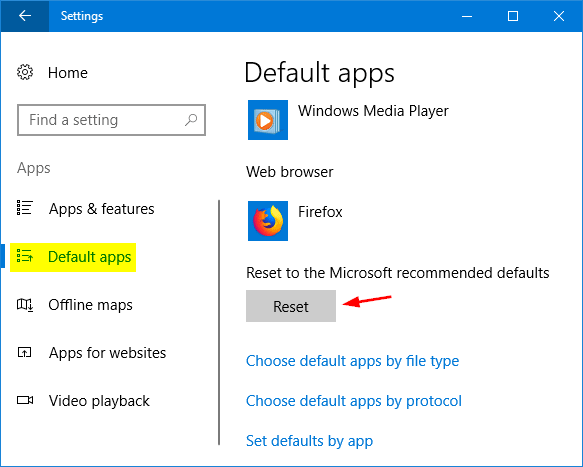
- Etsi tiedosto, joka ei avaudu oikein, ja kopioi se työpöydällesi.
- Napsauta tiedostoa hiiren kakkospainikkeella ja valitse Ominaisuudet.
- Yleiset-välilehti näyttää tiedostotyypin hakasulkeissa Tiedostotyyppi-kentän vieressä. Esimerkiksi (.docx), (.pdf) tai (.csv).
Komento avautuu viestillä mihin sovellukseen tiedosto on tällä hetkellä määritetty.
Tämän tyyppisen tiedoston avaaminen toisessa sovelluksessa:
- Valitse Muokkaa.
- Valitse Muut sovellukset.
- Valitse haluamasi sovellus ja valitse Käytä aina tätä sovellusta -valintaruutu.
- Klikkaa OK-painiketta.
Korjaa Microsoft Office

Microsoft Office -sovellus ja erityisesti Excel-sovellus eivät välttämättä toimi oikein, joten sinun on korjattava ne. Suorita seuraavat vaiheet palauttaaksesi Microsoft Officen.
- Avaa ohjauspaneeli Windowsissa.
- Napsauta "Ohjelmat ja komponentit" -vaihtoehtoa.
- Valitse Microsoft Office ohjelmaluettelosta ja valitse sitten Palauta ohjelmaluettelon yläpuolelta.
- Huomautus:
- Microsoft Office 365: ssä sinun on napsautettava Muokkaa-vaihtoehtoa ohjelmaluettelon yläpuolella, valitsemalla seuraavassa näytössä Online-palautus ja valitsemalla sitten Palauta-vaihtoehto.
- Napsauta pyydettäessä Seuraava tai napsauta painiketta.
Odota ainakin muutama minuutti ennen korjauksen suorittamista. Pienen ikkunan pitäisi näkyä etenemispalkilla, joka näyttää korjauksen tilan.
Asiantuntijavinkki: Tämä korjaustyökalu tarkistaa arkistot ja korvaa vioittuneet tai puuttuvat tiedostot, jos mikään näistä tavoista ei ole toiminut. Se toimii hyvin useimmissa tapauksissa, joissa ongelma johtuu järjestelmän korruptiosta. Tämä työkalu myös optimoi järjestelmäsi suorituskyvyn maksimoimiseksi. Sen voi ladata Napsauttamalla tätä

CCNA, Web-kehittäjä, PC-vianmääritys
Olen tietokoneen harrastaja ja harrastava IT-ammattilainen. Minulla on vuosien kokemus tietokoneen ohjelmoinnista, laitteiden vianmäärityksestä ja korjaamisesta. Olen erikoistunut Web-kehitys- ja tietokannan suunnitteluun. Minulla on myös CCNA-sertifiointi verkon suunnitteluun ja vianmääritykseen.

