Päivitetty huhtikuu 2024: Älä enää saa virheilmoituksia ja hidasta järjestelmääsi optimointityökalumme avulla. Hanki se nyt osoitteessa linkki
- Lataa ja asenna korjaustyökalu täältä.
- Anna sen skannata tietokoneesi.
- Työkalu tulee silloin Korjaa tietokoneesi.
Napsauta Järjestelmä ja suojaus > Järjestelmä.
Napsauta Järjestelmän lisäasetukset.
Napsauta Käynnistys ja palautus -kohdassa Asetukset.
Luo pieni muistivedos määrittämällä virheenkorjausloki.
Avaa ohjauspaneeli.
Napsauta Järjestelmä ja suojaus.
Napsauta Järjestelmä
Avaa "Järjestelmän lisäasetukset"
Avaa Käynnistys ja palautus - Asetukset.
Valitse haluamasi Windows 10 BSOD -vedostiedostotyyppi.
Valitse Windows 10:n vedostiedoston sijainti.
Puhdista kaatumispaikat levynpuhdistusohjelmalla
Avaa Levyn uudelleenjärjestäminen järjestelmänvalvojana painamalla Ctrl + Shift Enter. Valitse asema C: aseman valintaikkunassa ja napsauta OK. Valitse System Error Memory Dump Files -valintaruutu. Napsauta sitten OK.
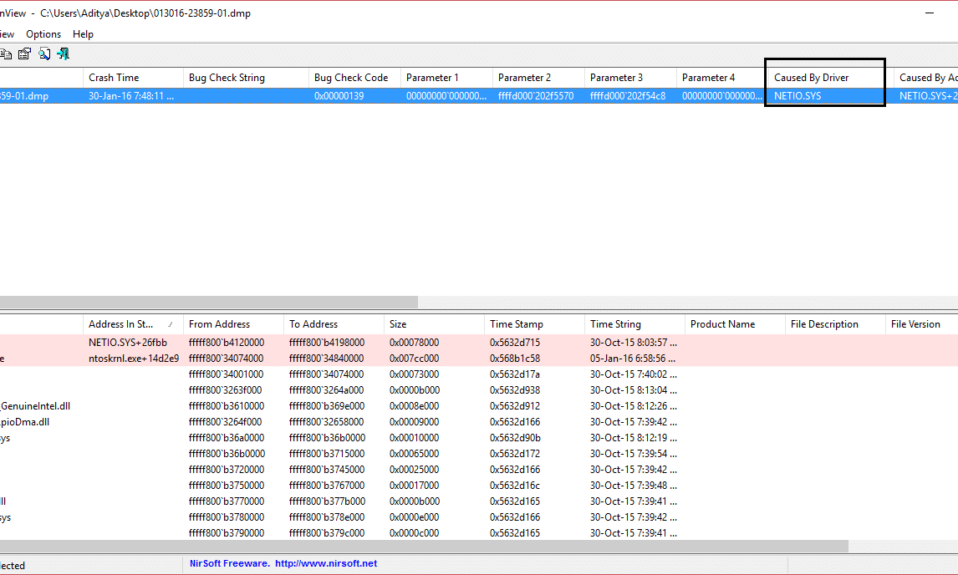
Jos Windows-tietokone kaatuu, näyttöön tulee BSOD- tai blue death -näyttö. Tämä näyttö näkyy yleensä jaetun sekunnin ajan, luo muutaman lokin tai vedostiedostoihin, kuten monet ihmiset viittaavat siihen, ja sitten käynnistyy tietokone uudelleen. No, tämä prosessi on niin nopea, että käyttäjällä ei usein ole mahdollisuutta saada oikea virhekoodi, eikä hänellä todennäköisesti ole mahdollisuutta tarkistaa, mikä oli väärin. Nämä kaatopaikkatiedostot tallennetaan sisäisesti tietokoneeseen ja vain pääkäyttäjälle.
- kaatavat kaatopaikkatiedostot ovat 4-päätyyppejä. Ne eivät myöskään ole Windows 10: n alla:
- Täydellinen vuoto,
- Core spill,
- Pieni purkaus (256KB) tai
- Aktiiviset roiskeet.
Määritä Windows luoda dump-tiedostoja sinisellä näytöllä
Huhtikuun 2024 päivitys:
Voit nyt estää tietokoneongelmat käyttämällä tätä työkalua, kuten suojataksesi tiedostojen katoamiselta ja haittaohjelmilta. Lisäksi se on loistava tapa optimoida tietokoneesi maksimaaliseen suorituskykyyn. Ohjelma korjaa yleiset virheet, joita saattaa ilmetä Windows -järjestelmissä, helposti - et tarvitse tuntikausia vianmääritystä, kun sinulla on täydellinen ratkaisu käden ulottuvilla:
- Vaihe 1: Lataa PC-korjaus- ja optimointityökalu (Windows 10, 8, 7, XP, Vista - Microsoft Gold Certified).
- Vaihe 2: Valitse “Aloita hakuLöytää Windows-rekisterin ongelmat, jotka saattavat aiheuttaa PC-ongelmia.
- Vaihe 3: Valitse “Korjaa kaikki”Korjata kaikki ongelmat.
Ensinnäkin suosittelemme järjestelmän palautuspisteen luomista. Koska soitamme järjestelmän tiedostoilla ja muutamme joitakin tärkeitä Windows-asetuksia. Nyt jatkamme pyrkimyksiämme, jotta Windows 10 luo dump-tiedostoja pysäytysvirheen jälkeen.
1. Luo dump-tiedostoja muuttamalla käynnistys- ja palautusasetuksia
Aloita nyt avaamalla Ohjauspaneeli. Etsi vain ohjauspaneelista Cortana-hakukentästä ja napsauta vastaavia tuloksia.
Muista näyttää sisältöä luokittain . Napsauta otsikon linkkiä Järjestelmä ja suojaus - tai napsauta kuvaketta hiiren kakkospainikkeella Tämä PC ja valitse Ominaisuudet.
Valitse vasemmalla puolella Advanced System Settings .Uusi pieni ikkuna avautuu.
Valitse painike Asetukset alle alueen Käynnistys ja palautus.
Alue, jota kutsutaan Järjestelmävirhe, voit kirjoittaa minkä tahansa vaihtoehdon avattavasta valikosta Debugging Information:
- Ei mitään (Windows ei luonut dump-tiedostoa)
- Pieni dump (Windows luo minidump-tiedoston BSOD: lle)
- Kernel Memory Dump (Windows luo ydinmuistin poistotiedoston BSOD: lle)
- Täydellinen muistin tyhjennys (Windows luo dumpperitiedoston BSOD: lle) Complete Memory Dump-) tiedosto BSOD: ssa)
- Automaattinen tyhjennys (Windows luo automaattisen dump-tiedoston BSOD: iin
- Aktiivinen muistin tyhjennys (Windows luo aktiivisen muistin poistotiedoston BSOD: lle)
On syytä mainita, että täydellinen tyhjennys edellyttää vaihtotiedostoa, jonka fyysisen muistin koko on asennettu tietokoneeseen, jossa sivun otsikkoon on varattu vain 1 MB.
Kun olet valinnut sinulle parhaiten sopivan vaihtoehdon, valitse OK / Käytä ja poistu ohjelmasta.
Käynnistä uudelleen tietokoneesi, jotta muutokset tulevat voimaan.
2. Luo WMIC-dump-tiedostojen komentorivi
Aloita WINKEY + X tai napsauta Käynnistä-painiketta ja napsauta Kysy (Admin) tai yksinkertaisesti hae cmd napsauta Cortana-hakukentässä hiiren kakkospainikkeella Prompt-kuvaketta ja napsauta Suorita järjestelmänvalvojana
Kirjoita nyt jokin seuraavista komennoista Windows 10 -asetusten perusteella luoda dump-tiedostoja.
Ei tiedostoa: wmic RECOVEROS asettaa DebugInfoType = 0
Pieni dump: wmic RECOVEROS asettaa DebugInfoType = 3
Kernel dump: wmic RECOVEROS asettaa DebugInfoType = 2
Full dump: wmic RECOVEROS asettaa DebugInfoType = 1
Automaattinen tyhjennys: wmic RECOVEROS määrittelee DebugInfoType = 7
Active dump: wmic RECOVEROS määrittelee DebugInfoType = 1
Tietosi: Täyspurkaus vaatii sivutiedoston, jonka fyysisen muistin koko on asennettu tietokoneeseen ja jossa on vain 1 MB: n oma tila vain sivun otsikkoon.
enter , poistu poistua komentoriviltä.
Käynnistä uudelleen tietokoneesi, jotta muutokset tulevat voimaan.
Voit tarkistaa, mitkä nykyiset tyhjennysasetukset ovat käytettävissä tietokoneessasi, kirjoittamalla seuraavat tarkistettavat komennot:
wmic RECOVEROS palauttaa DebugInfoType
Tarkista, toimivatko muutetut asetukset vai eivät.
Asiantuntijavinkki: Tämä korjaustyökalu tarkistaa arkistot ja korvaa vioittuneet tai puuttuvat tiedostot, jos mikään näistä tavoista ei ole toiminut. Se toimii hyvin useimmissa tapauksissa, joissa ongelma johtuu järjestelmän korruptiosta. Tämä työkalu myös optimoi järjestelmäsi suorituskyvyn maksimoimiseksi. Sen voi ladata Napsauttamalla tätä


