Päivitetty huhtikuu 2024: Älä enää saa virheilmoituksia ja hidasta järjestelmääsi optimointityökalumme avulla. Hanki se nyt osoitteessa linkki
- Lataa ja asenna korjaustyökalu täältä.
- Anna sen skannata tietokoneesi.
- Työkalu tulee silloin Korjaa tietokoneesi.
Microsoftin uusimpien Windows 10 -päivitysten jälkeen monet käyttäjät ovat raportoineet ongelmista, jotka liittyvät näytönohjainkorttiensa toimivuuteen tai epäonnistumiseen kokonaan. Tämä ongelma ei suinkaan ole ainutlaatuinen NVIDIA-grafiikkasuorittimille. Siitä lähtien MS Windows -valmistajat ovat julkaisseet uusia päivityksiä, jotka yrittävät ratkaista ongelmat. Tulokset riippuvat kuitenkin laitteesta ja tietokoneesi kokoonpanosta. Jos sinulla on samanlaisia ongelmia grafiikkasuorittimen kanssa, tämä opas opettaa sinulle, kuinka NVIDIA-ajurit nollataan Windows 10:ssä. Ongelmia ovat siniset näytöt pelaamisen aikana, FPS (FPS) -määrä ja satunnaiset virheet yritettäessä ajaa tiettyjä pelejä.
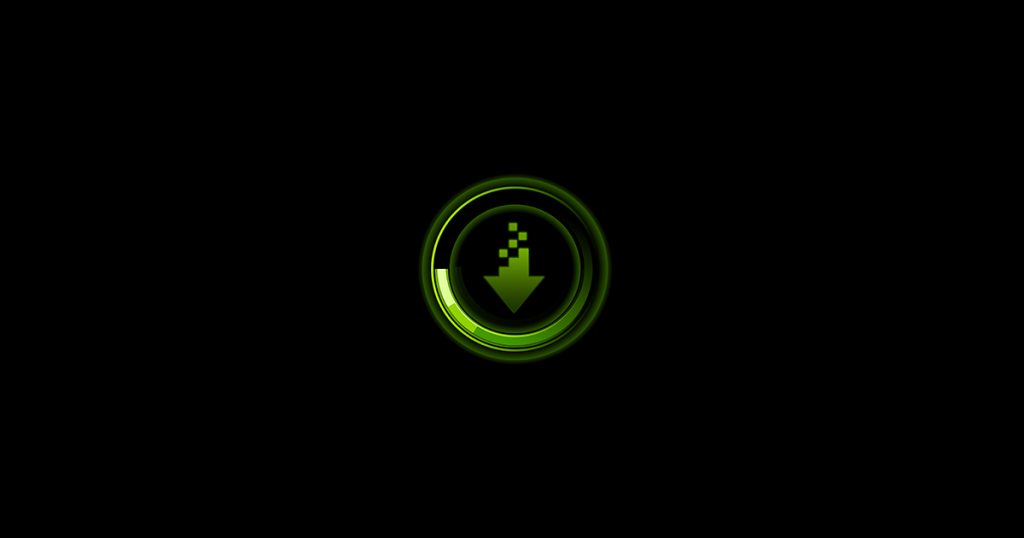
Yleensä, ohjainpäivitykset voi parantaa tietokoneesi suorituskykyä ja lisätä uusia ominaisuuksia pelikokemukseesi. kuitenkin, kun tietokoneesi arkkitehtuurin eri osista vastaavia yrityksiä on niin paljon, saatat kohdata ongelmia. Ohjainten palauttaminen aiempaan versioon voi ratkaista nämä yhteensopivuusongelmat.
Palauta laitehallinnalla

- Paina Windows + R -näppäintä avataksesi Suorita.
- Kirjoita devmgmt.msc ja avaa laitehallinta napsauttamalla OK.
- Laajenna Laitehallinnassa Näytönohjaimet-luokka.
- Napsauta hiiren kakkospainikkeella NVIDIA-grafiikkalaitetta ja valitse Ominaisuudet.
- Avaa Ominaisuudet-ikkunassa Ohjain-välilehti.
- Kiinnitä huomiota ohjaimen versioon ja päivämäärään.
- Napsauta Palauta ohjain -painiketta.
- Valitse Rollback Driver Package -ikkunassa syy ja napsauta Kyllä.
- Windows palauttaa ohjaimen edelliseen versioon.
- Avaa sitten Ohjain-välilehti uudelleen ja tarkista ajurin päivämäärä ja versio varmistaaksesi, että palautusprosessi onnistui.
Huhtikuun 2024 päivitys:
Voit nyt estää tietokoneongelmat käyttämällä tätä työkalua, kuten suojataksesi tiedostojen katoamiselta ja haittaohjelmilta. Lisäksi se on loistava tapa optimoida tietokoneesi maksimaaliseen suorituskykyyn. Ohjelma korjaa yleiset virheet, joita saattaa ilmetä Windows -järjestelmissä, helposti - et tarvitse tuntikausia vianmääritystä, kun sinulla on täydellinen ratkaisu käden ulottuvilla:
- Vaihe 1: Lataa PC-korjaus- ja optimointityökalu (Windows 10, 8, 7, XP, Vista - Microsoft Gold Certified).
- Vaihe 2: Valitse “Aloita hakuLöytää Windows-rekisterin ongelmat, jotka saattavat aiheuttaa PC-ongelmia.
- Vaihe 3: Valitse “Korjaa kaikki”Korjata kaikki ongelmat.
Mitä pitäisi tehdä, jos ohjaimen palautuspainike ei ole aktiivinen?
Jos Laitehallinnan ohjaimen palautuspainike ei ole aktiivinen, Windows ei löydä NVIDIA-ohjainta palautettavaksi. Tässä tapauksessa sinun on ladata manuaalisesti ja asenna NVIDIA-ohjaimen vanhempi versio. Opi tekemään tämä.
- Lataa NVIDIA-ohjaimen uusin toimiva versio näytönohjaimelle. NVIDIA-ohjaimen löydät viralliselta verkkosivustolta.
- Paina Windows + R -näppäintä.
- Kirjoita devmgmt.msc ja napsauta OK.
- Laajenna Laitehallinnassa näytönohjaimia.
- Napsauta hiiren kakkospainikkeella NVIDIA-grafiikkalaitettasi ja valitse Päivitä ohjain.
- Valitse ohjainohjelmiston vaihtoehto Oma tietokone-selain.
- Napsauta Selaa-painiketta, valitse ladattu NVIDIA-ohjain ja napsauta Avaa.
- Napsauta Seuraava ja odota, että Windows asentaa ohjaimen.
- Asennuksen jälkeen siirry Ohjain-välilehdelle ja tarkista, onko ohjaimen versio ja päivämäärä muuttuneet vahvistaaksesi asennuksen.
Palaa edelliseen Windows 10 -versioon

Joillakin Nvidia-ohjaimen käyttäjillä on ongelmia päivitettäessä Windows-versioitaan. Jos tämä päivitys on ongelma ja molemmat yllä olevista menetelmistä eivät toimi sinulle, voit yrittää palauttaa Windows 10 -versiosi.
Huomautus. Joillakin uusimmista Windows 10 -käyttäjistä ei ole mahdollisuutta palauttaa Nvidia-ohjaimia kannettavaan tietokoneeseensa. Ne, joilla ei ole palautusvaihtoehtoja Windows 10: ssä, voivat poistaa päivitykset alla olevien asetusten avulla.
1) Anna Windows-asetukset painamalla "Windows + i" tai napsauttamalla vasemmassa alakulmassa olevaa Windows-kuvaketta ja napsauttamalla sitten "Asetukset" -kuvaketta. Nyt sinun on valittava "Päivitä ja suojaa" asetusikkunassa.
2) Sinun pitäisi nyt napsauttaa "Päivityshistoria" "Windows Update Center" -ikkunassa.
3) Valitse nyt Päivitä historia -ikkunassa Poista päivitykset.
4) Nyt voit valita minkä tahansa päivityksen, jonka haluat poistaa päivitysluettelosta, valitsemalla sen ja napsauttamalla poistovaihtoehtoa.
Huomautus. Jos sinulla on mahdollisuus palata edelliseen Windows 10 -versioon, kuten alla on esitetty, napsauta Käynnistä-painiketta.
Kun olet valinnut "Ensimmäiset vaiheet" -vaihtoehdon, sinun tarvitsee vain napsauttaa "Seuraava" kaksi tai kolme kertaa. Sinun on ehkä valittava syy edellisen Windows-version palauttamiseen.
Asiantuntijavinkki: Tämä korjaustyökalu tarkistaa arkistot ja korvaa vioittuneet tai puuttuvat tiedostot, jos mikään näistä tavoista ei ole toiminut. Se toimii hyvin useimmissa tapauksissa, joissa ongelma johtuu järjestelmän korruptiosta. Tämä työkalu myös optimoi järjestelmäsi suorituskyvyn maksimoimiseksi. Sen voi ladata Napsauttamalla tätä

CCNA, Web-kehittäjä, PC-vianmääritys
Olen tietokoneen harrastaja ja harrastava IT-ammattilainen. Minulla on vuosien kokemus tietokoneen ohjelmoinnista, laitteiden vianmäärityksestä ja korjaamisesta. Olen erikoistunut Web-kehitys- ja tietokannan suunnitteluun. Minulla on myös CCNA-sertifiointi verkon suunnitteluun ja vianmääritykseen.

